Getting Started With Foodee
- How do I update my credit card information?
- How do I change my delivery address?
- How do I delete my account?
- I want to upgrade/downgrade my Foodee plan
- What is top-up and how do I enable it for my team?
How do I update my credit card information?
If you need to update the credit card you have on file, you will simply login to your Foodee account and head to the Company tab in the top navigation bar. From here, select Payment on the left hand side of the screen.
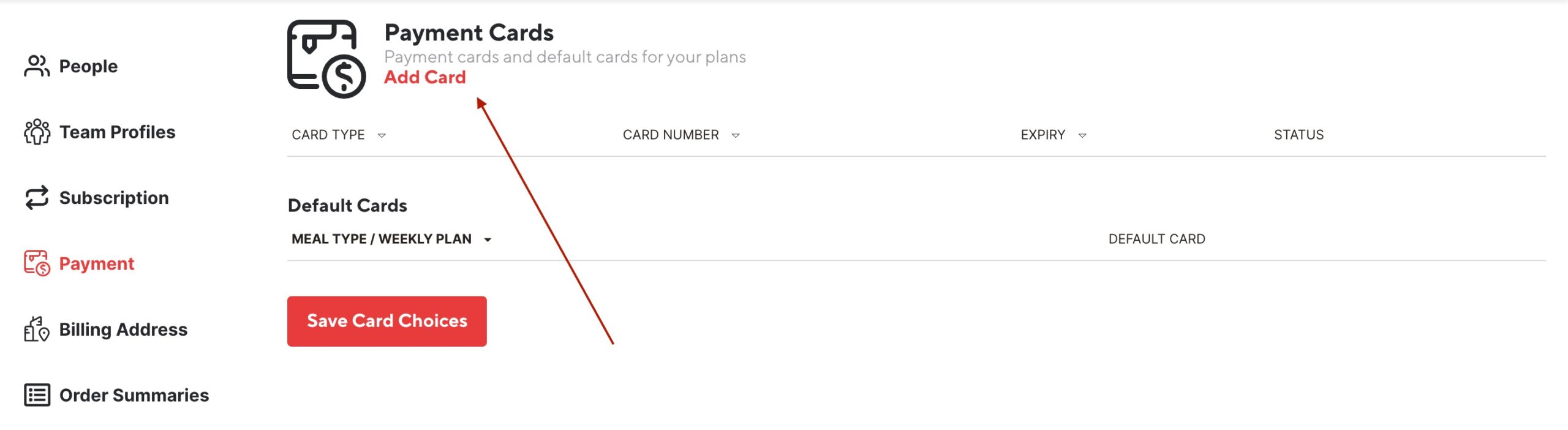
Once selected, you will see all saved credit card information on file and have the option to add and save new credit card details.
If you would like to change your card details for an order that has already been placed, please contact our Support Team by clicking the chat button in the bottom right-hand corner.
How do I change my delivery address?
If you need to change the delivery address for an order, please reach out to your Customer Success Manager who can assist you in updating your meal plan details.
How do I delete my account?
Oh no, we are sorry to see you go! Currently there is no way to deactivate your account independently. To deactivate your account successfully, please contact our Support Team by clicking the chat button in the bottom right-hand corner.
I want to upgrade/downgrade my Foodee plan
Have your business’ needs changed? No problem! You can easily update your subscription details directly from your Foodee account. Once you are logged into your Foodee account, head to the Company tab in the top navigation bar. Click Subscription on the left hand side of your screen. You will see an overview of your current subscription details as well as all plan options available to you, offered by Foodee. Select and update the plan you wish to use.

If you have any questions or concerns, please reach out to your Customer Success Manager.
What is top-up and how do I enable it for my team?
The top up feature allows for team members to pay for items above the company budget. This will allow your team to use their own credit card to pay the difference on their orders. If you would like to enable this feature for your team, you can do so by logging into your Foodee account and head to the Plan tab in the top navigation bar. You will be brought to the planning page where you will see the current settings for singly and weekly meal plans on the left-most side of the page.
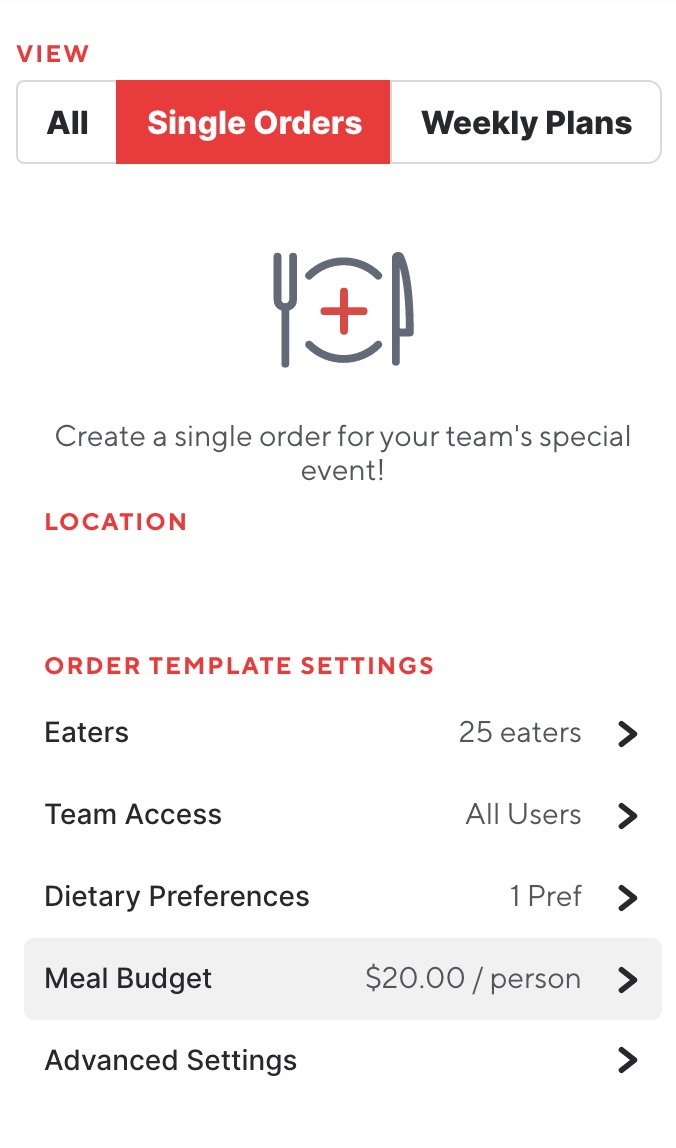
Select the order or plan you would like to enable the top up feature for and select Meal Budget. Check the box titled Top Up Enabled?
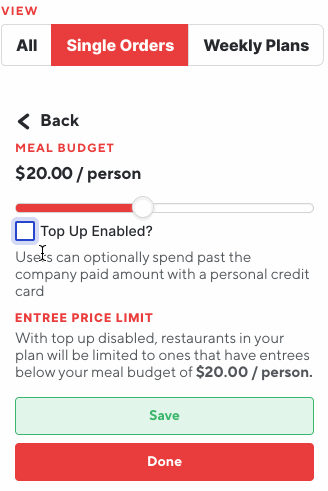
Now that the Top Up Enabled? checkbox is selected, your team will now be prompted to enter their personal credit card to pay the difference on their orders to exceed the indicated budget.
Foodee operates in various cities across the US and Canada. We currently offer our corporate catering services in Vancouver, Toronto, Austin, Boston, Chicago, Boulder, Denver, Minneapolis, New York City, San Francisco, Silicon Valley, and Washington D.C. In each city, we have set delivery zones where we deliver to. To check whether your location is within our delivery zone, visit the restaurant page for your city. You will be directed to the respective city restaurant guide. Scroll down to view the map indicating our delivery zone, which will be shaded in red.
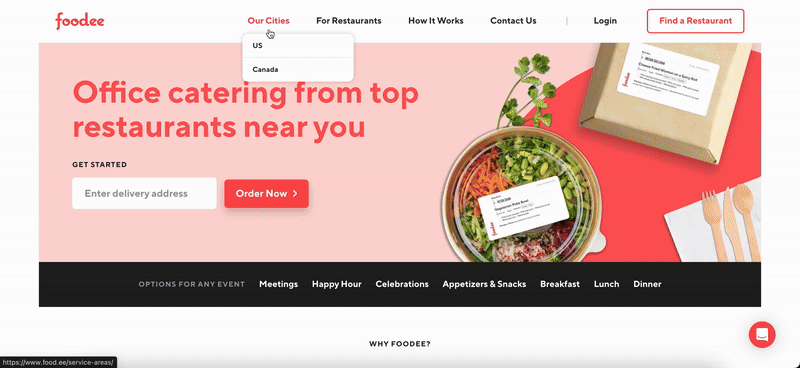
If you are located just outside of our delivery zone and would like to use Foodee’s corporate catering service, please contact our Support Team by clicking the chat button in the bottom right-hand corner.
One of the key features of Foodee Plus is the Meal Plan. The Meal Plan feature allows customers to schedule recurring deliveries and curate restaurant selections based on team preference profiles.
- Get your team to use the ordering portal
- Create a new Meal Plan
- Adjusting and approving restaurant selections
- Modify an existing Meal Plan
- How do I manage Teams and Guests?
Get your team to use the ordering portal
Before planning an order, you will want to set up your Members to set up an ordering profile with Foodee. This will allow your team to place their own orders each week and have individual control to receive deadline notifications.
To get started with adding People:
- Navigate to the Company tab in the top navigation bar.
- Click on the People tab in the side-bar navigation, here you will be shown those who are ready to order with Foodee.
- Click into Invite Members and a pop-up window will appear. You will be prompted to enter the emails of all the members you would like to add to the organization – multiple emails can be entered into the text bar.
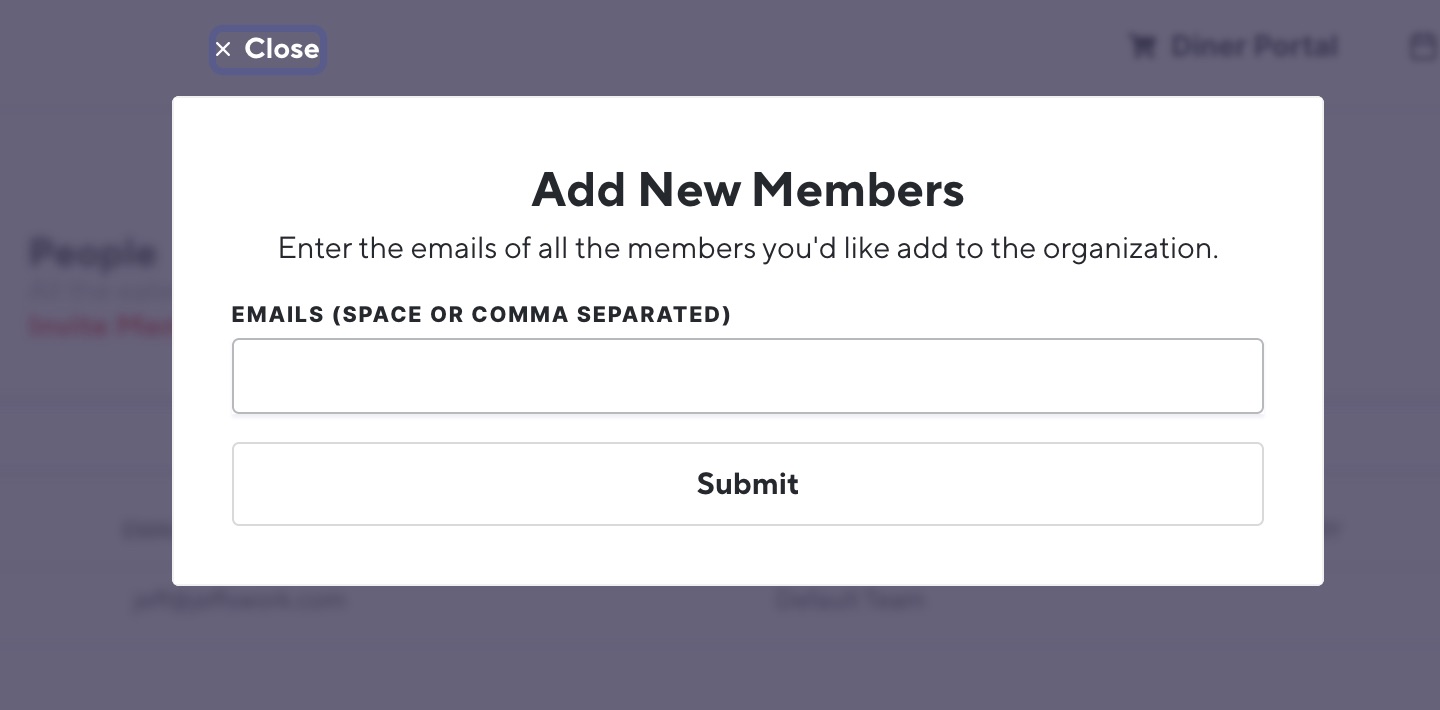
- To remove members from the organization, simply click the gear icon to the right side of each members name to Remove From Organization

Once members are set up, their dashboard will look like this:

Create a new Meal Plan
On the Plan page, select Weekly Plans in the side navigation bar. From here you can select Create Another Weekly Plan.
- Select Schedule Some Meals – this button may not show up if it is too late to schedule meals for the week you are on. Select a different week further in the future from the drop down calendar.
- You can then begin to input meals within the plan by selecting a square on a day
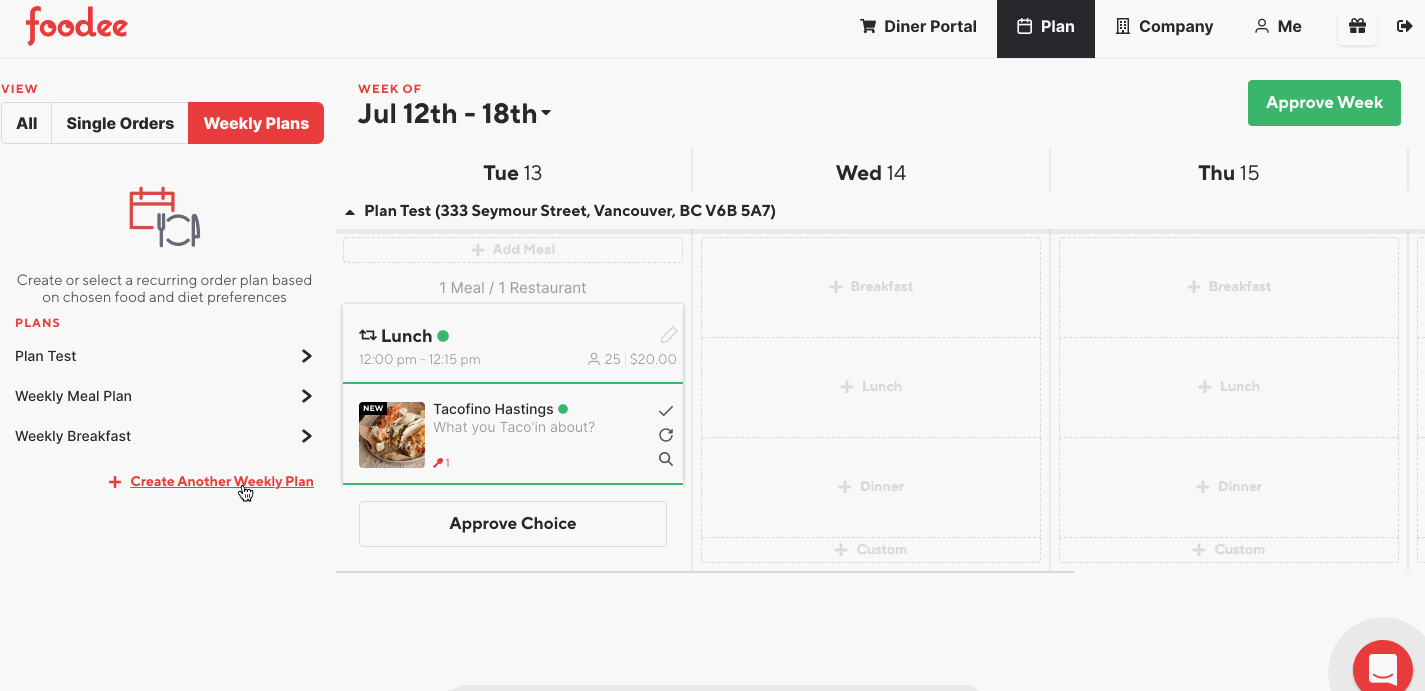
Adjusting and approving restaurant selections
Before Members can begin ordering on their dashboard, you first need to approve the restaurant selection. You have the ability to approve an individual meal, the day or the entire week on the planner.
If you want to change the restaurant selection prior to approval there are three options:
- For a new restaurant recommendation on a specific meal click the refresh icon
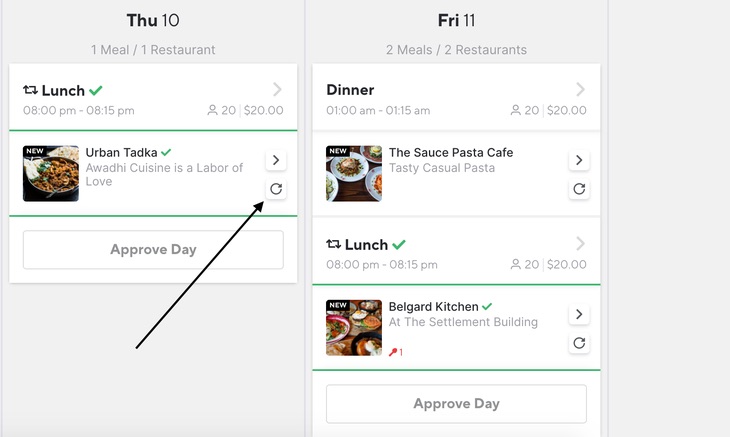
- For new restaurant recommendations for the week click the Recommend New Restaurants button in the bottom left hand corner
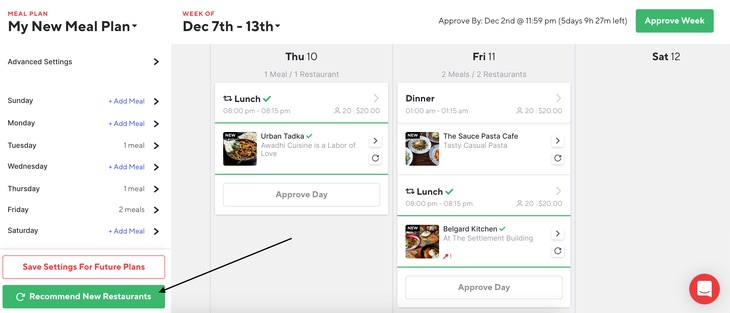
- If you want to browse the available restaurants with Foodee click the magnifying glass icon
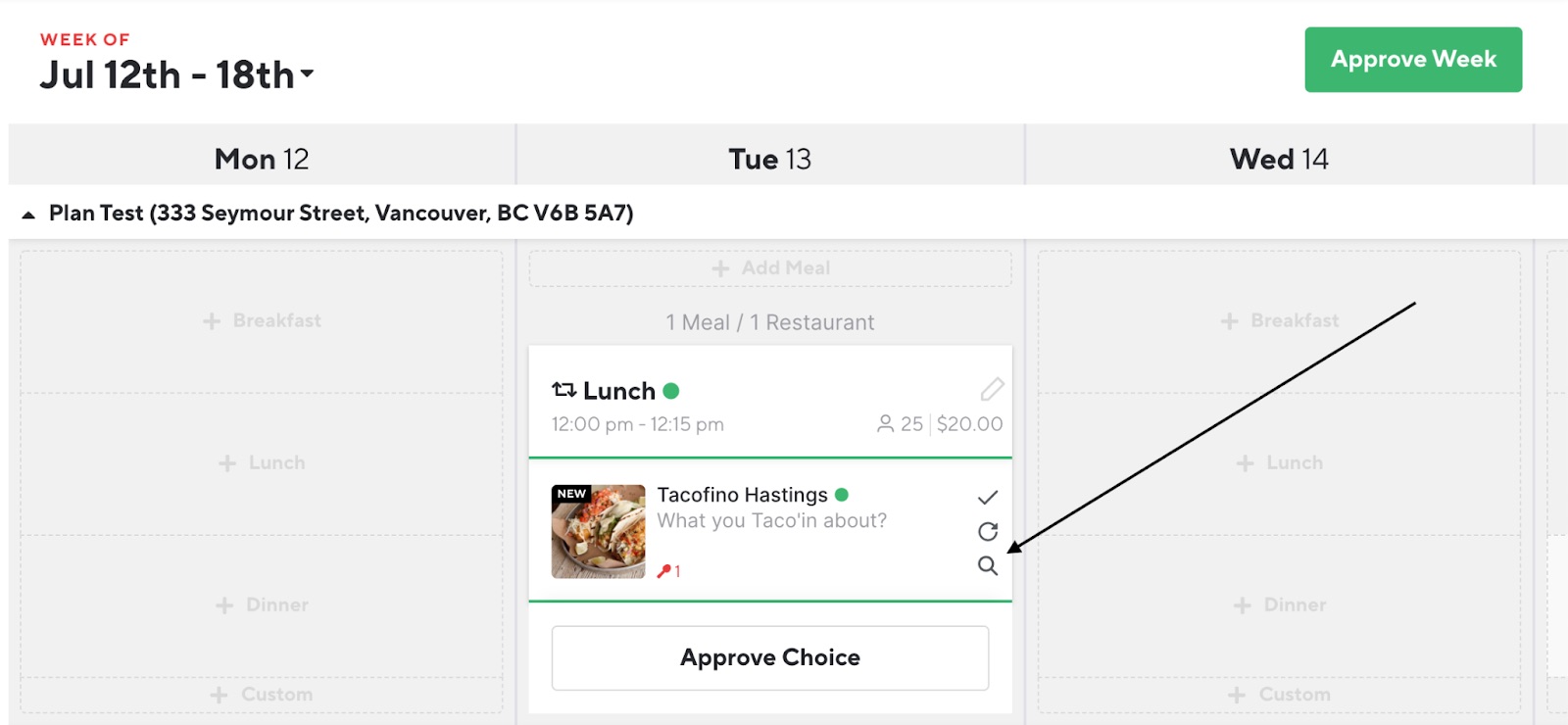
Modify an existing Meal Plan
On the Plan page, select Weekly Plans in the side navigation bar. From here you can select an existing plan you want to modify.
If you want to modify an existing Meal Plan, simply click the plan you want to modify and you will be presented with this screen:
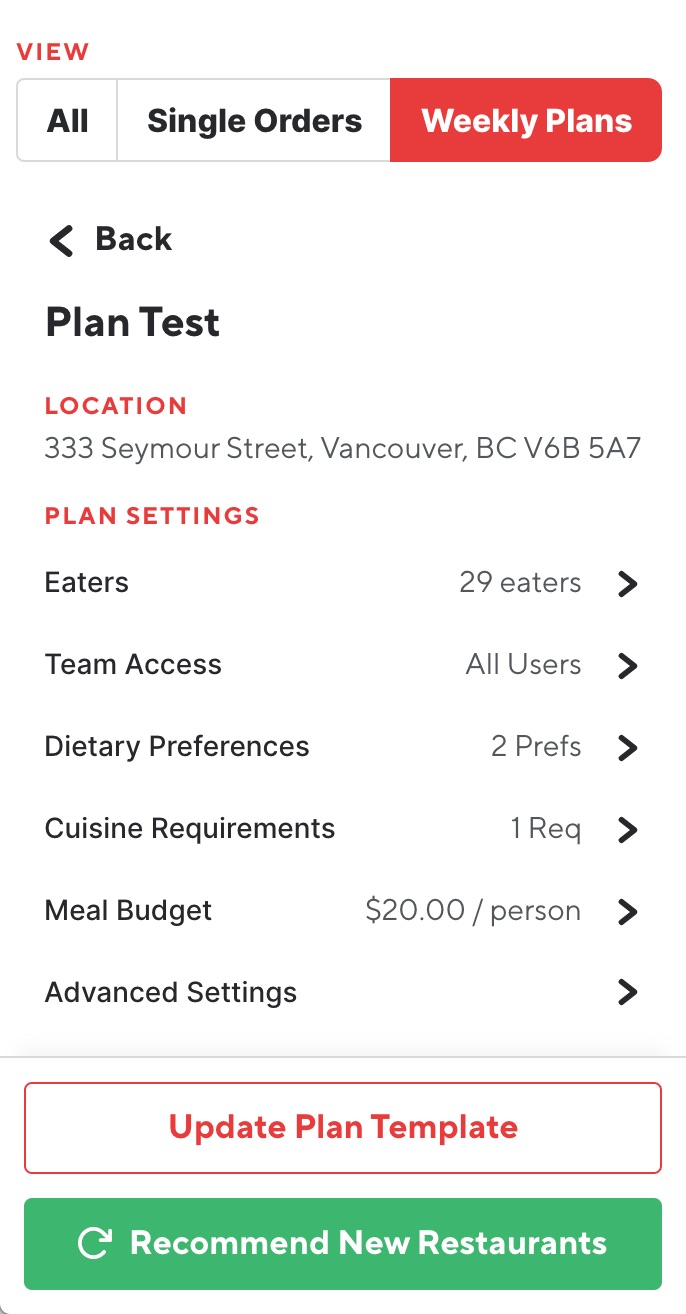
Note: Be sure to click Save within each setting and Update Plan Template to apply the changes to the existing plan
How do I add extra days to our weekly recurring orders?
Select a square on a day you want to place orders for. A pop-up window will appear where you can adjust the details of the order. You will be asked to specify whether the order is a single order or part of the recurring plan.
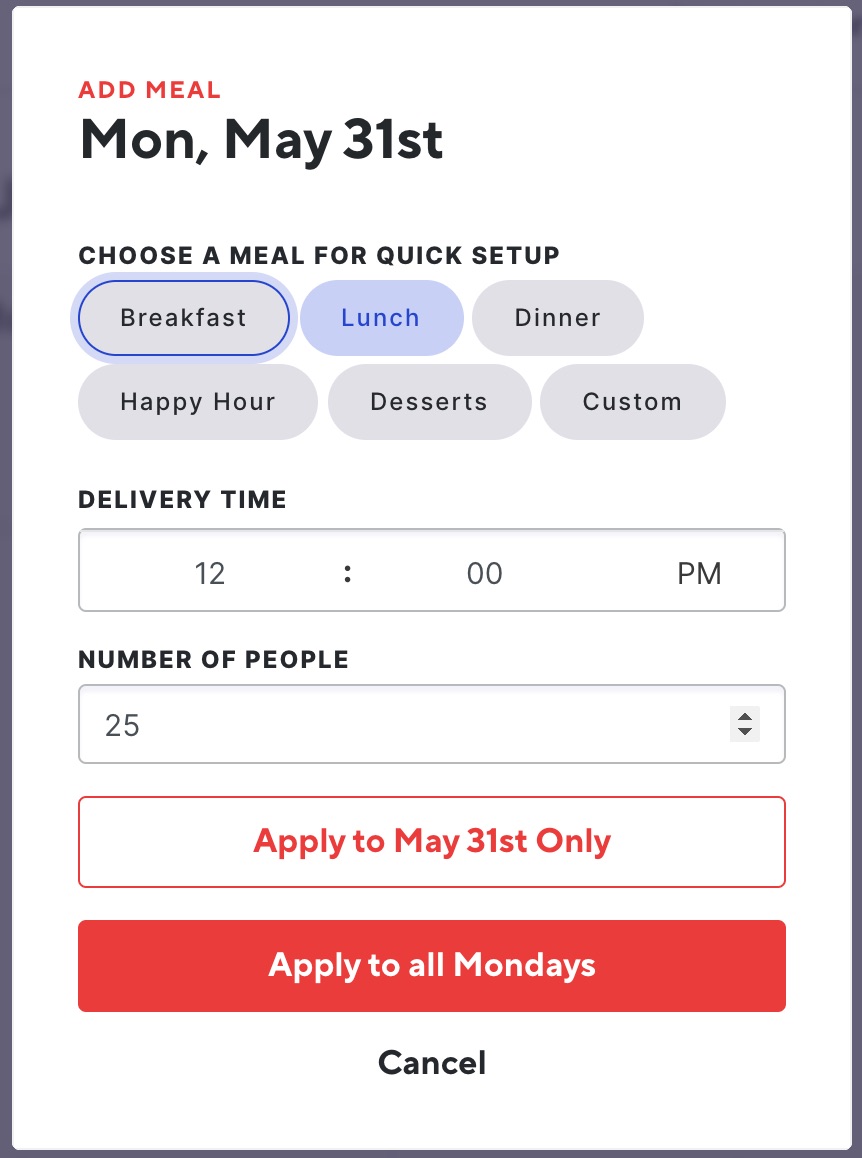
How do I adjust the dietary preferences of a meal plan?
Each meal plan has a settings template that is used to customize future orders. Within those settings are the dietary preferences. These are the steps to adjust those dietary preferences of a given meal plan.
Before following the how-to guide, navigate to your Meal Plan and click Dietary Preferences in the sidebar.
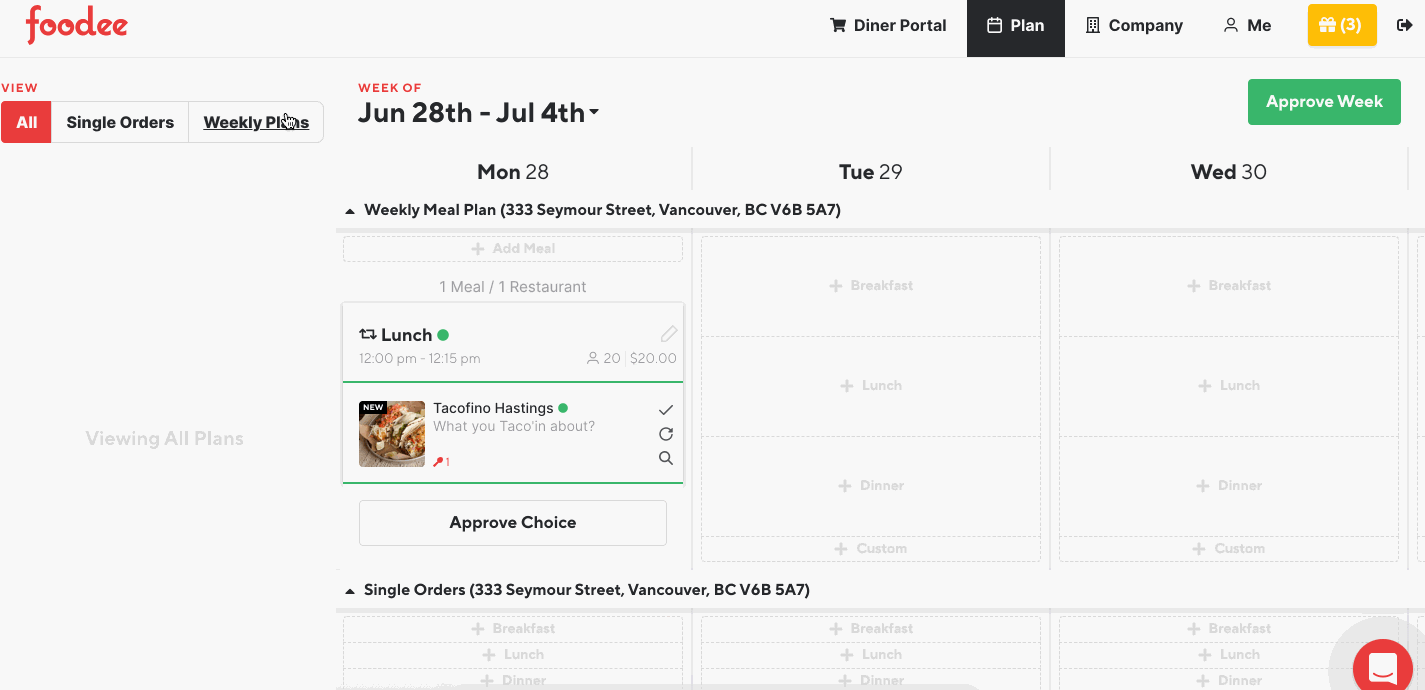
Add dietary preferences to a meal plan
- In the Dietary Preferences in the sidebar, click Add Group to add a dietary group. A dietary group is any number of users who have the same dietary preferences as each other.
- Select the relevant dietary preference group you’d like to add and then press done. In this example, a group of 4 vegetarians is being added.
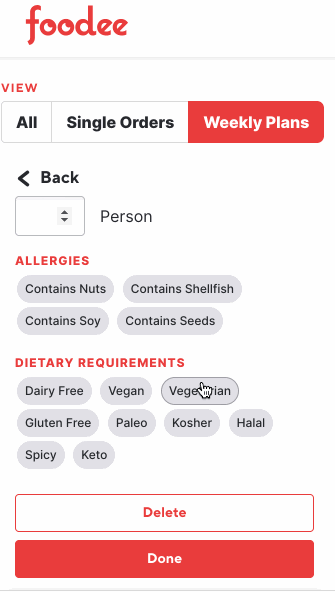
- All added dietary groups will appear in the list once they have been added.
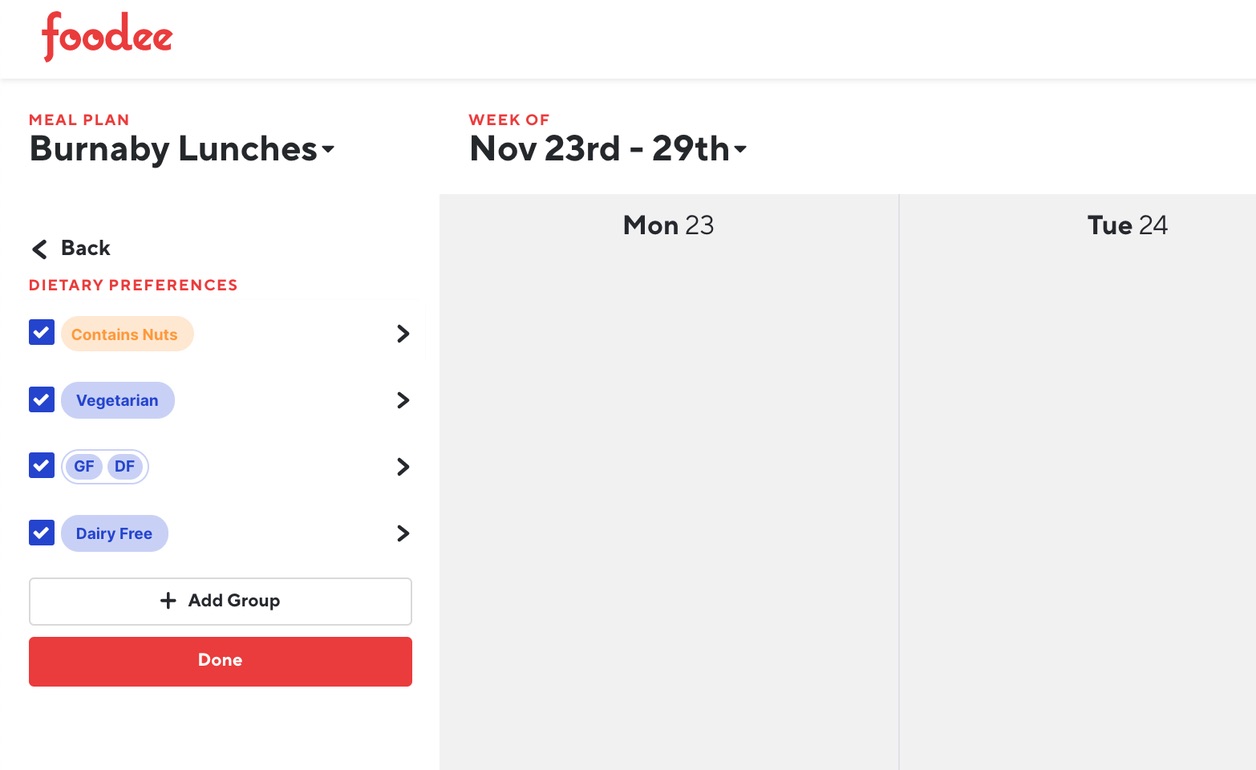
Note: If users have specific dietary or allergen requirements, users have the ability to include dietary/allergen notes when they add their meal to an order.
Update the number of people to an existing dietary preferences
- In the Dietary Preferences in the sidebar, click in the dietary group you would like to edit. For instance, the dietary group Vegetarian
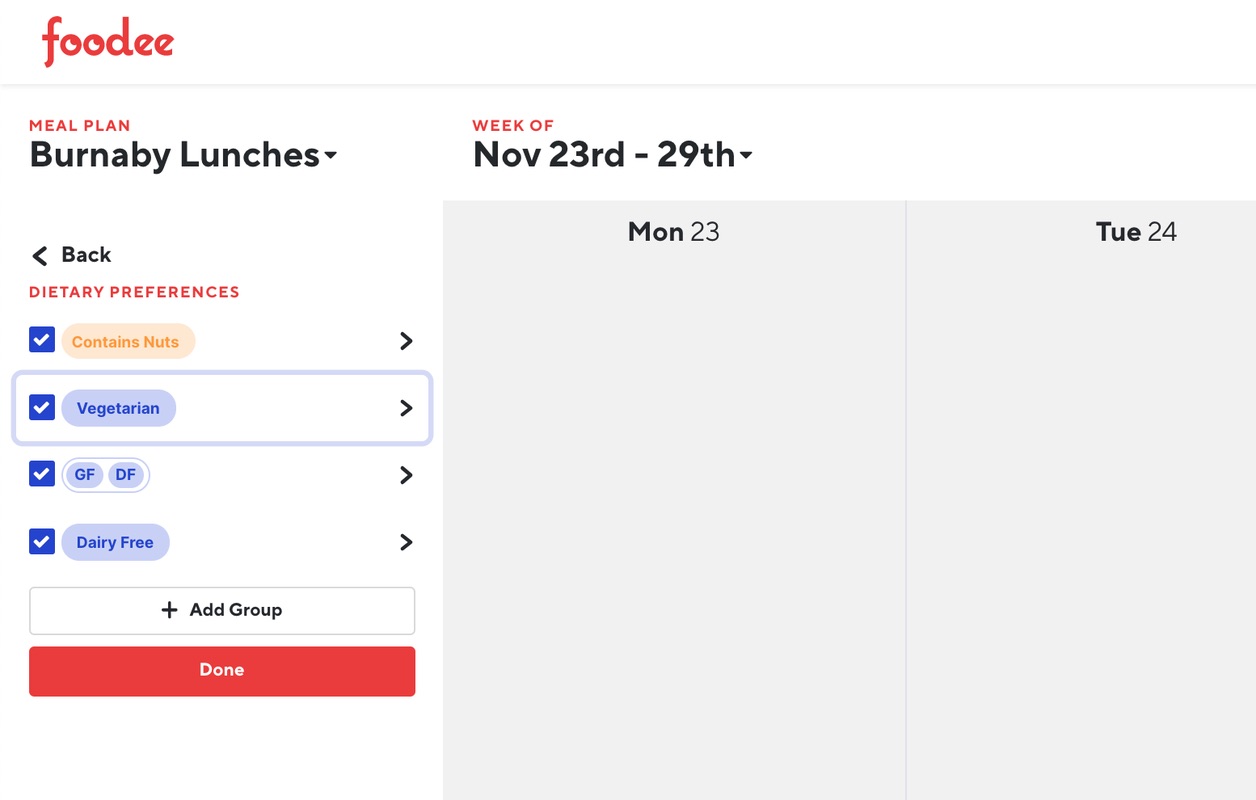
- This will show how many people are currently considered in this dietary group. In this example, the vegetarian dietary group currently consists of 4 people. Input the desired number that the dietary group applies to.
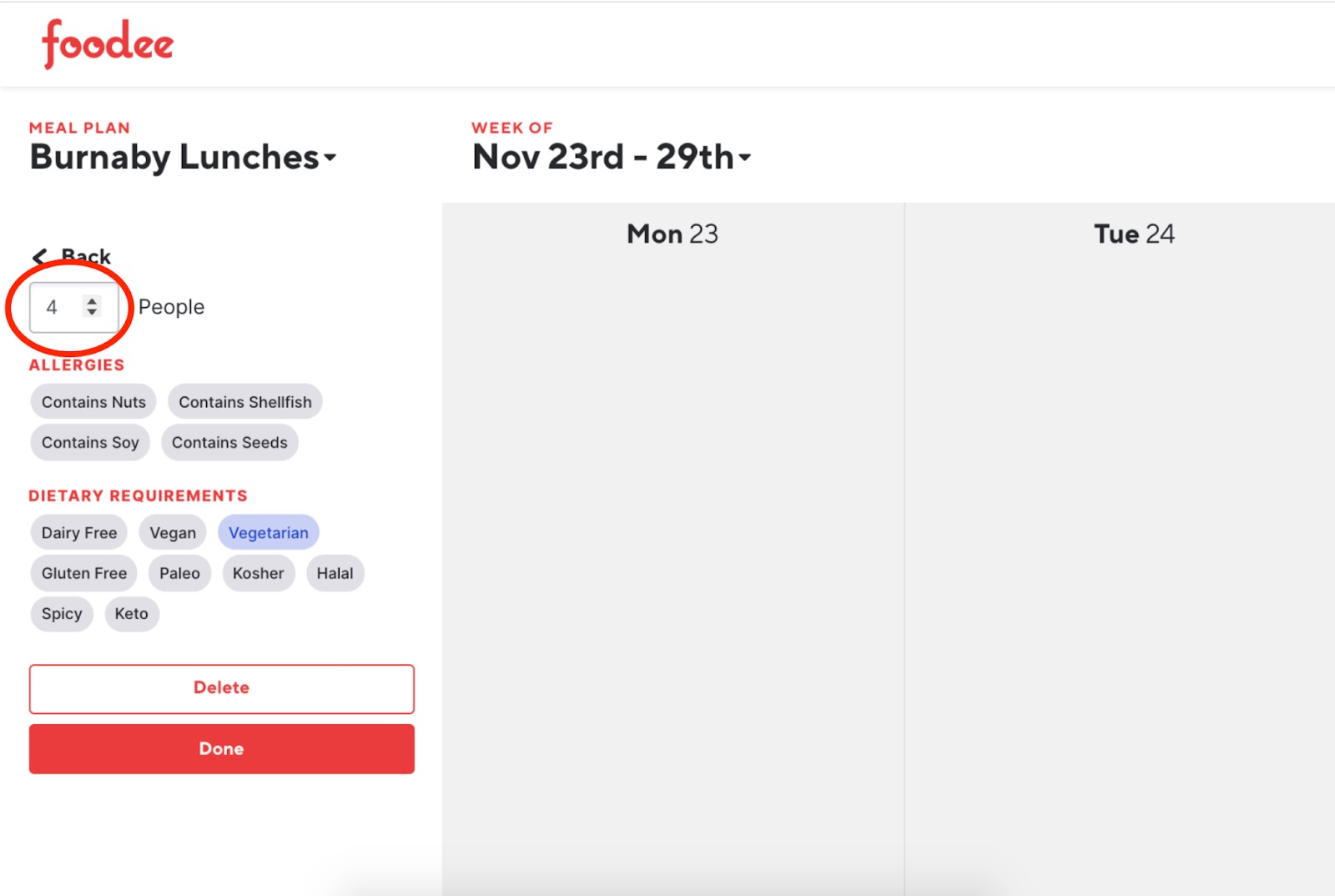
- Simply click Done, and these settings will be saved.
Temporarily deactivate existing dietary preferences in a meal plan
- In the Dietary Preferences in the sidebar when you add a group to a meal plan’s dietary preferences, the box beside the group will be checked by default. This means that the group is activated as a dietary preference.
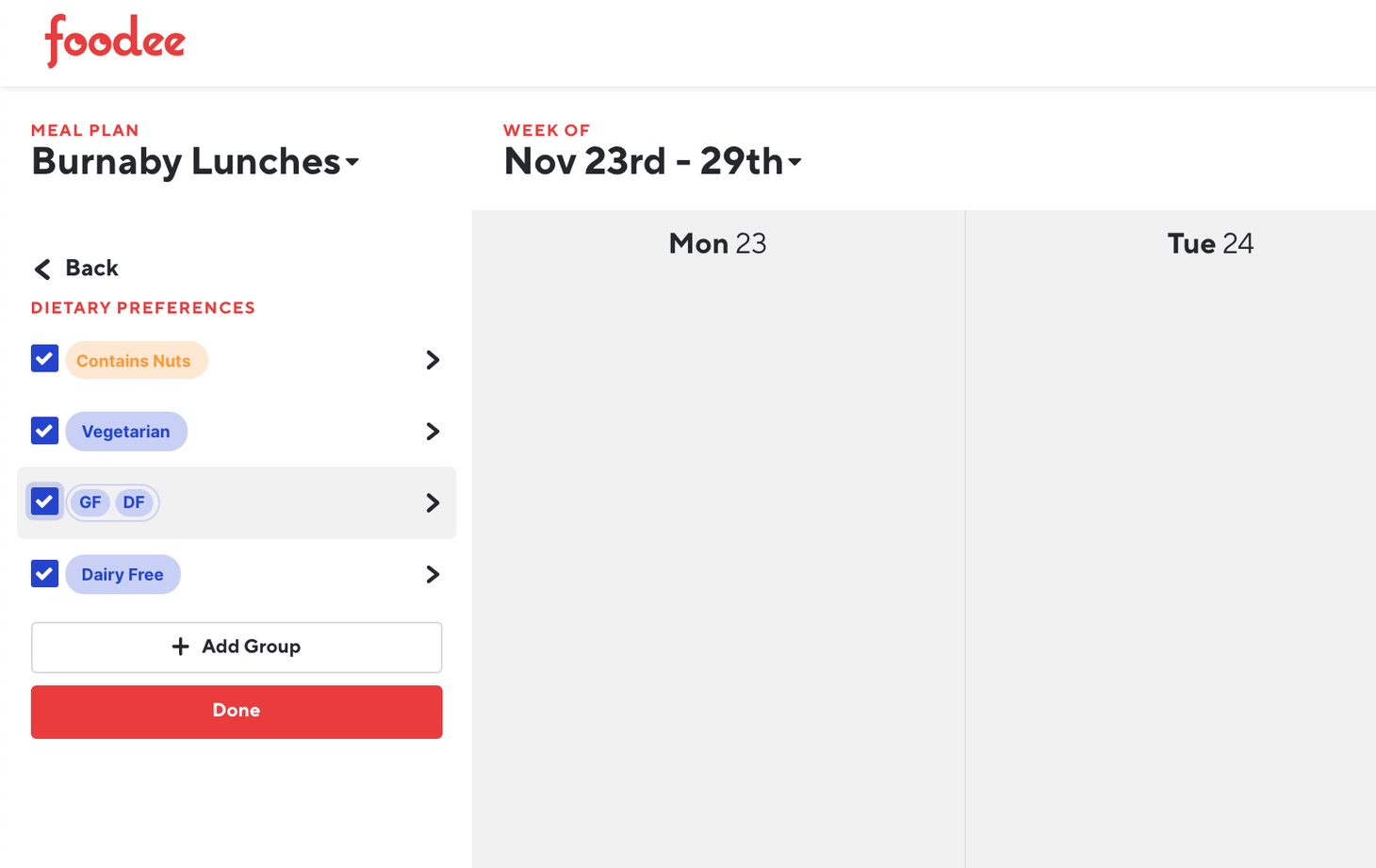
- If you would like to temporarily deactivate one of the groups, simply uncheck the box beside it. This might be because the people that the dietary group applies to are away on vacation, or are temporarily part of a different meal plan.
Permanently remove a dietary preference from a meal plan
- In the Dietary Preferences in the sidebar Click into the dietary group you would like to delete. For instance, the dietary group Vegetarian.
- To remove this group from your meal plan’s dietary preferences, click the Delete button.
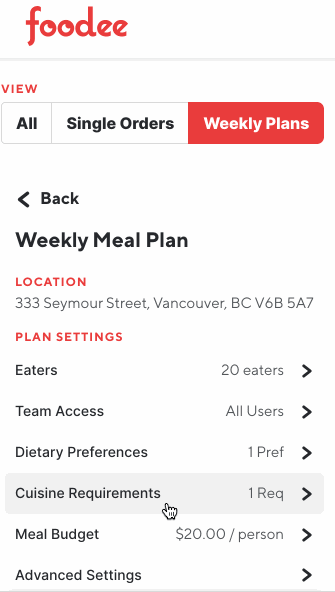
Note: To confirm the dietary group has been successfully removed, you will no longer be able to see it in the meal plans’ list of dietary preferences
How do I manage Teams and Guests?
Foodee Plus customers have the ability to create teams within their Foodee account. This feature is especially useful when setting up different Meal Plans for different teams in the same company.
- Navigate to the Company tab in the top navigation bar
- Click Team Profiles on the left hand side of the page
- Select Add Team where a popup will appear to add a new team name
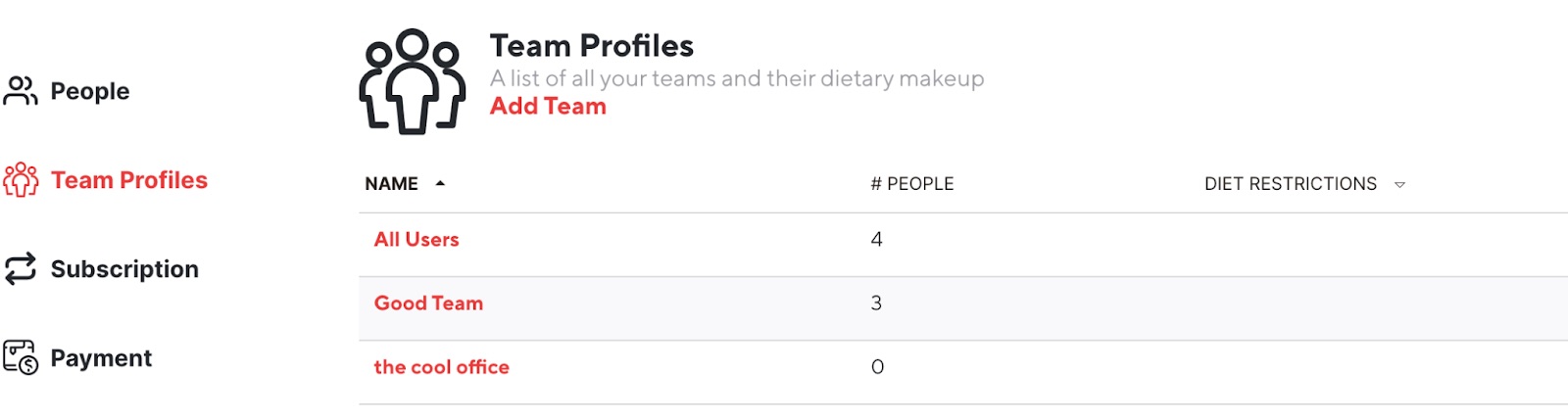
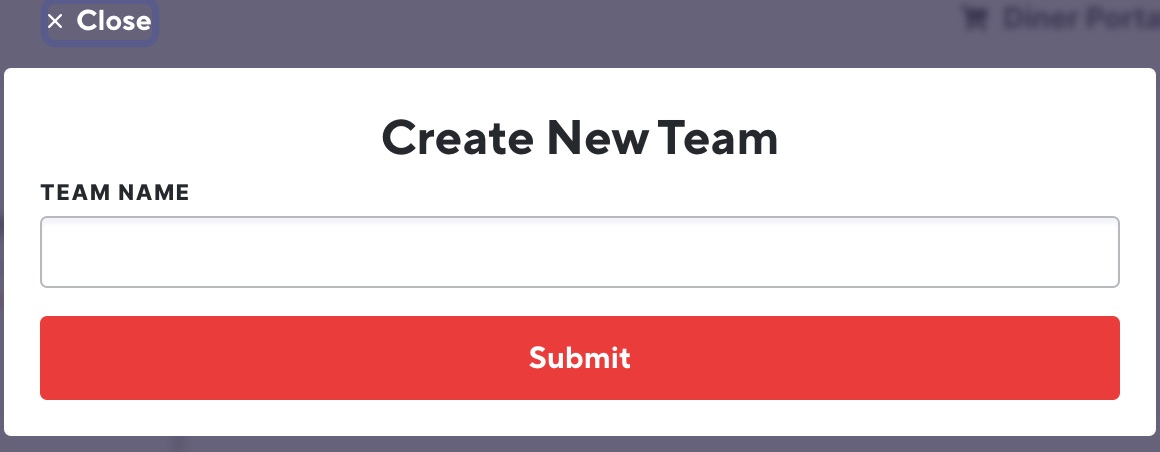
- Click into each team’s name where you will have the option to Add Users
Note: to add users to a team, they will need to have set up their Foodee profile successfully
Foodee currently offers 2 different plans:
- Basic
- Create regular orders (admin places all the orders without named labels)
- Create team orders (shareable link is created for team to place their own orders with named labels)
- Plus
- Create a recurring Meal Plan with restaurant recommendations based on company profile preferences
- Can schedule single order for special events
To learn more about the difference between the different plans and finding which plan can better suit your needs, request a call now or book a meeting with one of our Foodee experts.
Client FAQs
A Usage Report is a suite of reporting created to help admins ensure that their meal plan utilization is inline with the company budget and goals.
To generate a report follow the below steps:
- Click the Company tab on the top right of of your Foodee Admin profile
- Click Orders under Company Settings
- Click Usage Reports
- Select Weekly or Monthly
- Select the Date
- Select the Location
- Click Generate Report
Generating the report will give you a visualization of the user usage for the time period.
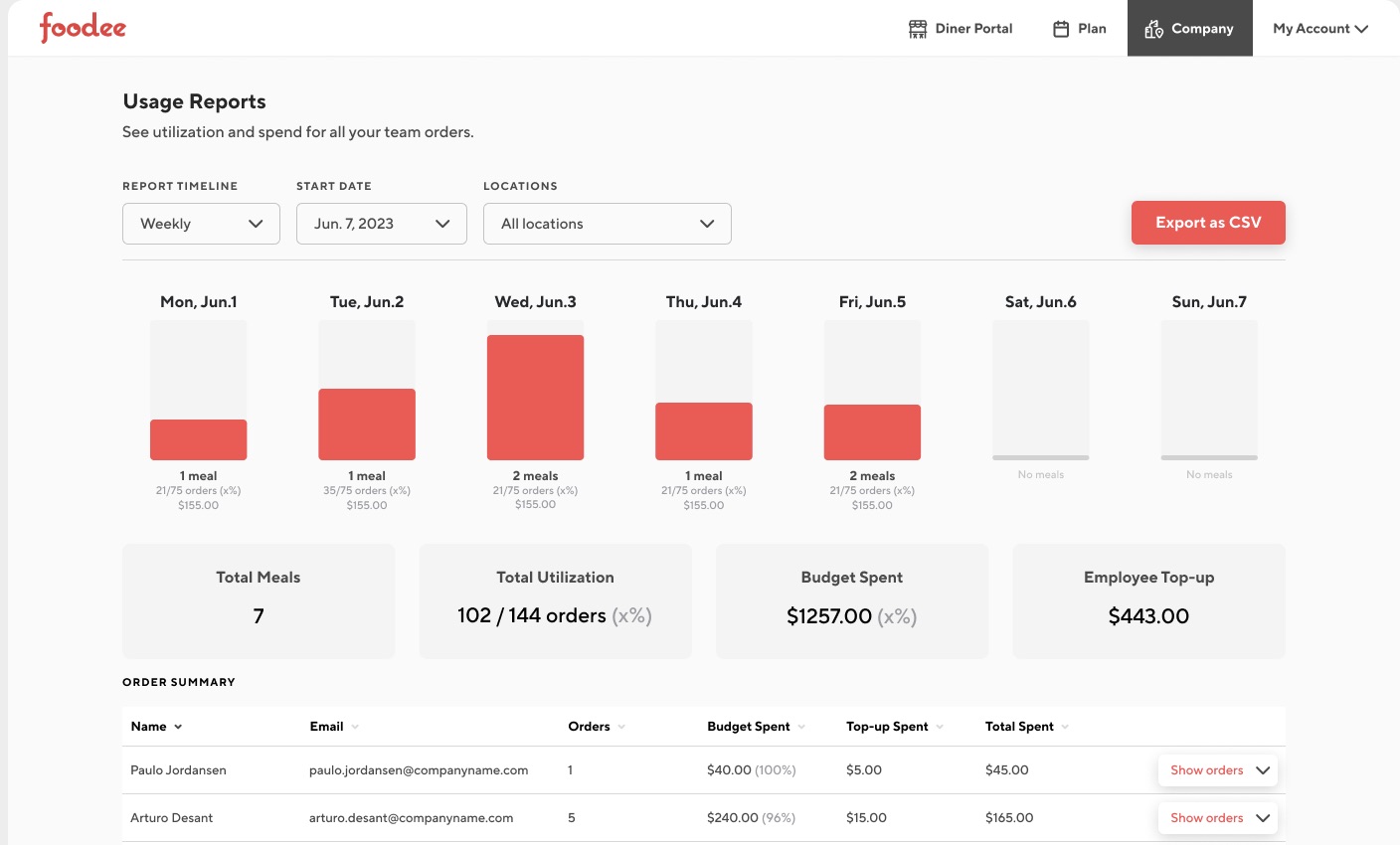
If you wish to download this data simply click Export as CSV, select if you were prefer the summarized view or an item by item breakdown and click send report.
When the report is sent it will NOT download to your computer. It will be sent to you in an email, so please check your inbox.
Do I have to tip?
We recommend tipping to show your team’s appreciation for your driver’s hard work. As critical members of your local community, our couriers ensure your team can safely enjoy exceptional meals while supporting local restaurants by delivering corporate orders.
What happens if I don’t tip?
Tipping is optional but strongly encouraged to show your support for delivery drivers. If you don’t tip, your order will still be delivered at your requested time slot.
Who does the tip go to?
100% of your tip goes to our couriers. They do not incur any service or handling fees from receiving tips.
Can I set a default tip amount for each delivery?
If you’re placing a one-time order, you’ll need to confirm your tip during Order Checkout. You’ll be asked to confirm your tip amount each time you place a new order.
If you’re ordering recurring meals with Foodee Plus, you can set a default tip per an order, for each courier, in your Meal Settings.
Where does my delivery fee go if the driver receives a tip?
Delivery fees are paid to our couriers directly. Delivery fees ensure that each delivery driver earns a competitive base pay for fulfilling corporate deliveries.
What is the difference between a service fee and a tip?
Foodee charges a service fees when your courier is handling a large order exceeding $500 or is required to travel longer distances to deliver your food. Service fees do not replace tips.
Can I change my tip if I had an issue with my delivery driver?
If you had a poor experience, please share your feedback with Foodee support. You can request to change your tip amount and our team will update it for you.
Can I tip the restaurant too?
We appreciate your interest in supporting our local restaurant partners.
At this time, we don’t offer tipping for restaurants but we’re looking into adding it as a feature. In the meantime, if you’d like to support a local restaurant further, please consider 5 ways to support restaurants during COVID-19 and share this with your team.
- What is a Team Order?
- I missed a deadline, can I still place an order?
- How do I request for special dietary restrictions?
- For a team order, can I pick multiple restaurants?
- How do I cancel my team order?
- While I am waiting for my team to order, am I guaranteed to have the restaurant/time I have selected?
- How do I create a team order?
- What is the Order Deadline?
- What is Auto-Submit? Should I select it?
- Does my order come with cutlery, plates and napkins?
What is a Team Order?
A Team Order allows your employees to individually choose what they want from the selected restaurant menu and submit it to a shared cart visible to the person who set up the order (Order Owner). Only the Order Owner needs a Foodee account to start a Team Order. A unique link is generated to be shared to employees participating in the Team Order. Additionally, the Order Owner can set a deadline for orders to be submitted and a budget for each team member to spend.
I missed the deadline, can I still place an order?
If you have missed the deadline to order your meal and the order has officially closed, you can contact our Support Team to assist you. For an immediate response, please contact our Support Team by clicking the chat button in the bottom right-hand corner. Be sure to know what item you would like to add to the order and we can assist you.
Please note: changes cannot be made within 3 hours of the delivery. Late orders are always dependent on the restaurants’ approval. Any change made after the deadline is a request and not a guarantee.
You can adjust your deadline notification settings in your Notification Preferences to be reminded of upcoming order deadlines.
How do I request for special dietary restrictions?
To add personalized notes or restaurant instructions to an item in your cart, select the red pencil icon on the right hand side of the meal and a window pop up will appear. Input your personalized notes and make sure to save the updated item.
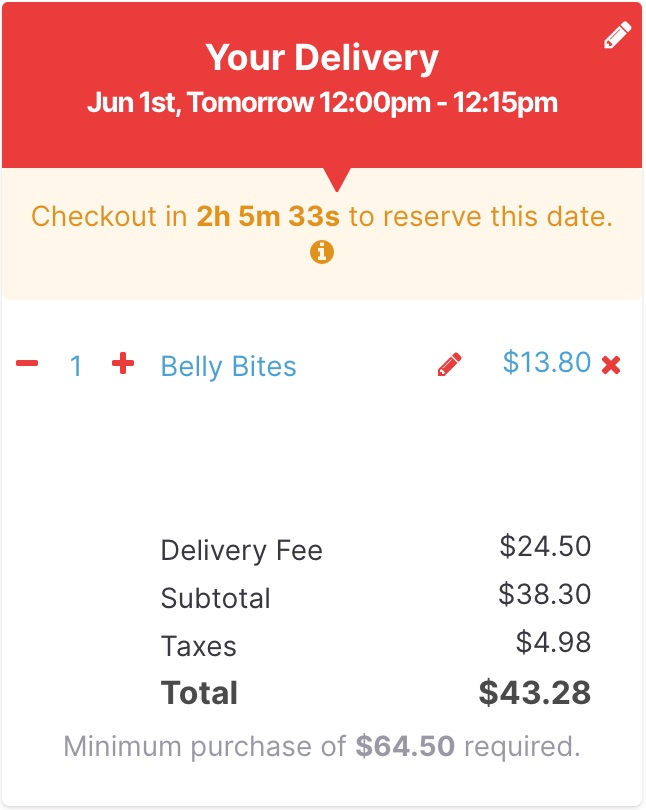
The window pop up will be displayed on your screen, resembling the image below.
Note: If the item has add-on options, this window will appear automatically after selecting the item for the first time.
To add personalized allergy notes, select the box under Allergy Alert. This will allow you to add custom notes to the item and be sent to the restaurant for them to see. These notes are optional, but they’re a great way to let the restaurant know of any specific preferences you might have for that item.
For a team order, can I pick multiple restaurants?
No, each restaurant is treated as a separate team order. If you wish to order from more than one, delivery fees for each order will apply.
How do I cancel my team order?
Order Owners can cancel a team order anytime before it is submitted through the edit window. Click the ‘pencil icon’ in the top right corner of your ordering cart to bring up this menu.
After the order has been submitted, you will have to contact our Service Team who will process your cancellation. All cancelled orders are subject to our cancellation policy.
While I am waiting for my team to order, am I guaranteed to have the restaurant/time I have selected?
Restaurant capacities fill up as orders are submitted to Foodee. Your spot is reserved only after your Team Order deadline has passed and your order has been submitted. If you are interested in reserving a time-slot, select the Auto-Submit feature for Team Orders.
Auto-Submit includes a pre-checkout that allows you to ‘set it and forget it’. You will enter your delivery and payment details before adding cart items. Once your deadline is up, your order goes through automatically.
How do I create a team order?
For Team Orders, click the button that says Create a Team Order.
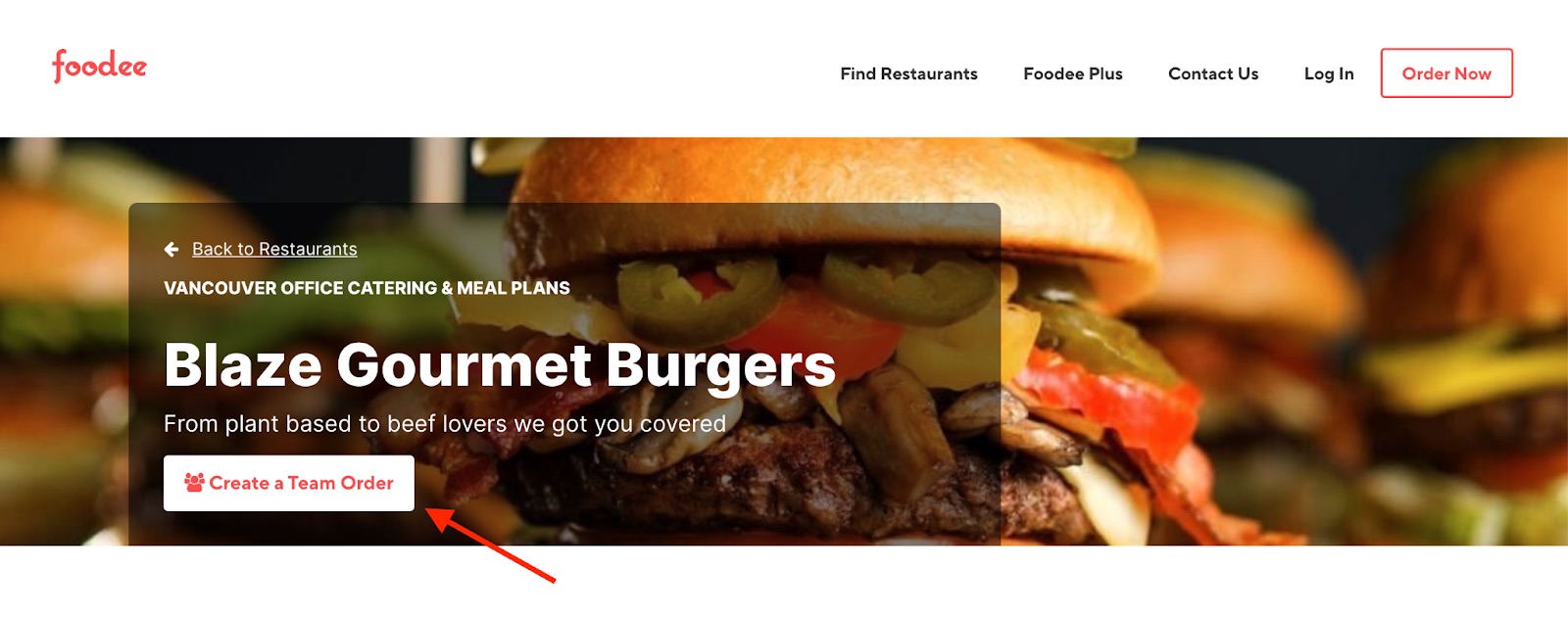
A pop-up window will appear where you will be prompted to sign-up by entering your details.
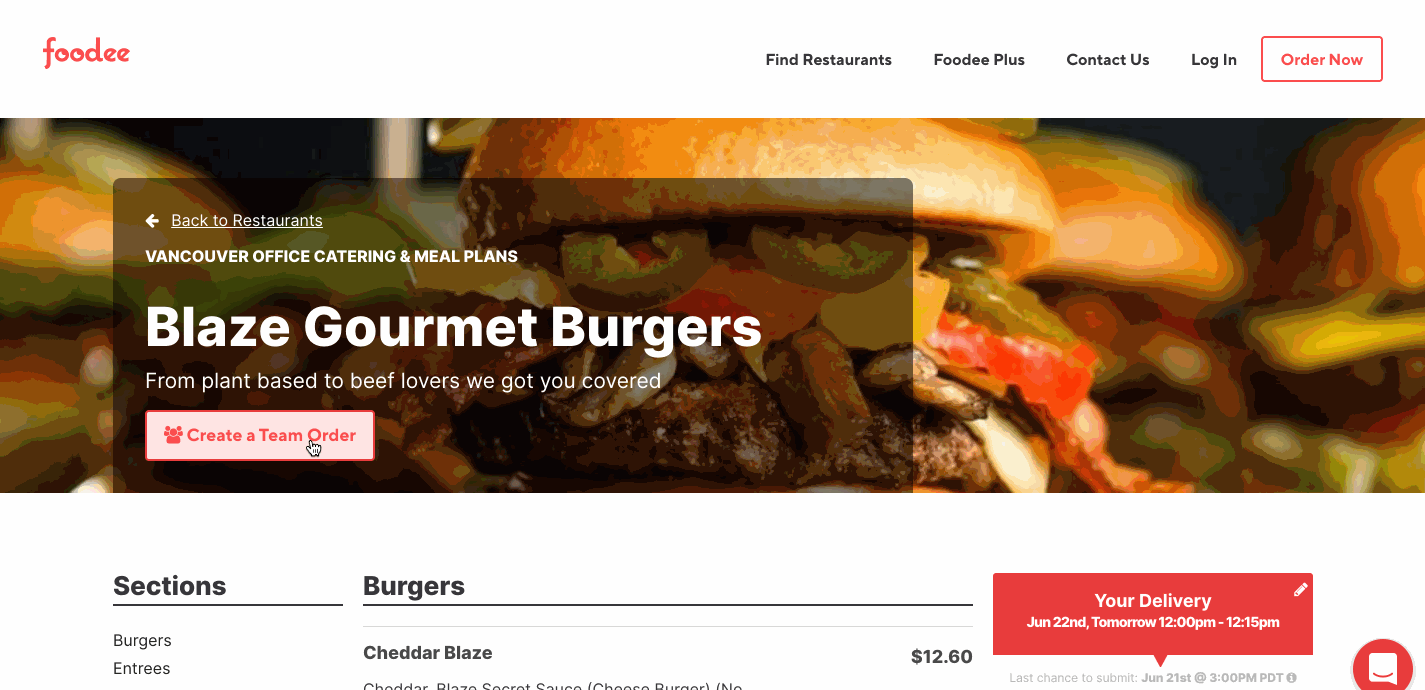
Once you have signed up you will be able to continue placing your first team order with Foodee and get your team to start ordering with the shareable link.
To view your order submissions head over to the Account tab in the top navigation bar and click Orders on the left-hand side. You will be brought to a page that shows you your upcoming orders, past orders and draft orders. From here you can view the invoice for your orders.
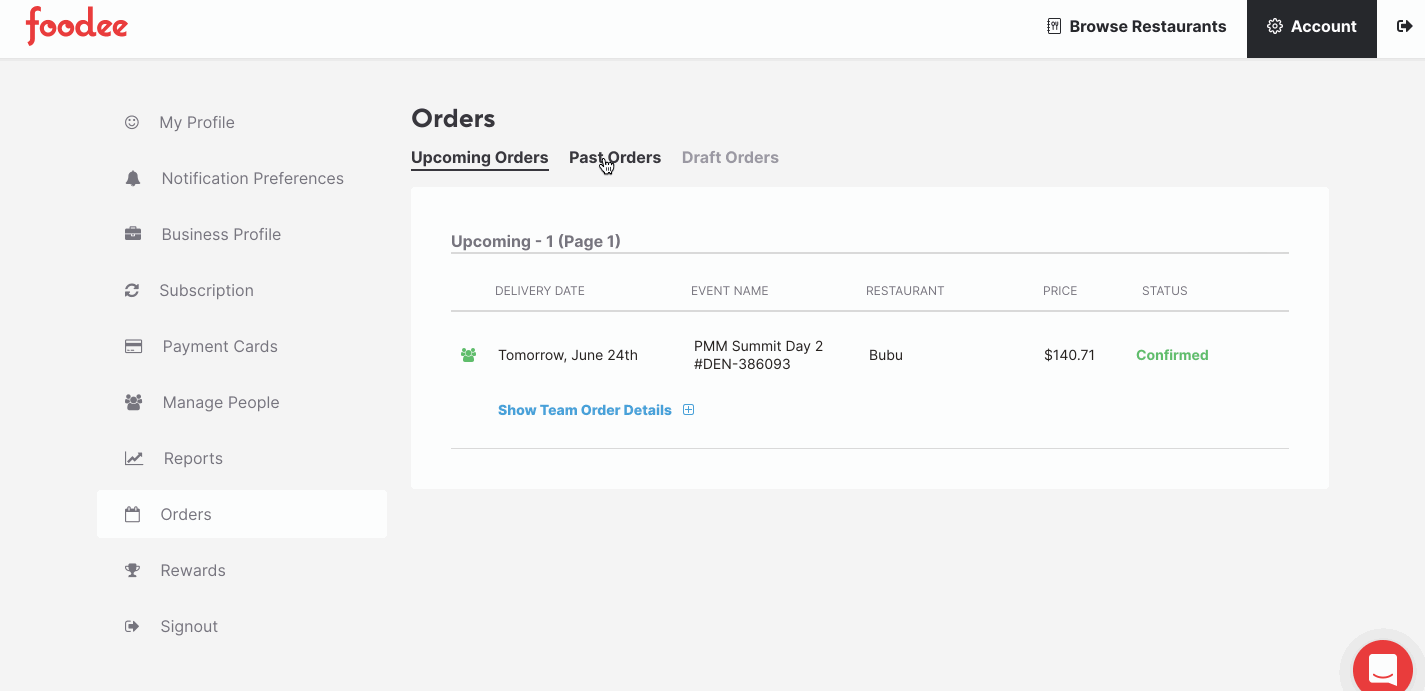
Note: At this time draft orders cannot be deleted
When everybody has submitted their order, you can close it and submit. Alternatively, you can choose Auto-Submit and have the order close and submit automatically.
What is the Order Deadline?
The order deadline is the time and date by which team members must have submitted their orders. This time is set by the Order Owner. Your team members have visibility of the deadline (through a countdown timer) within the shared Team Order link. After the deadline, the cart will be locked to the team and you, the Order Owner, can review or edit the whole order and submit when ready.
What is Auto-Submit? Should I select it?
When you make a new Team Order, you will have an option to “Auto-Submit.” This option includes a pre-checkout that requires you to enter your delivery and payment details before adding cart items. On the day of your deadline, your order will be submitted automatically. We will send you an email reminder a few hours before your deadline to review your order.
Does my order come with cutlery, plates and napkins?
Compostable tableware additions will be based on whether the selected restaurant is offering them at the time of the order. For restaurants that do offer cutlery, plates and/or napkins, you will be asked if you would like these additional items upon submitting your order. Please note additional fees may apply.
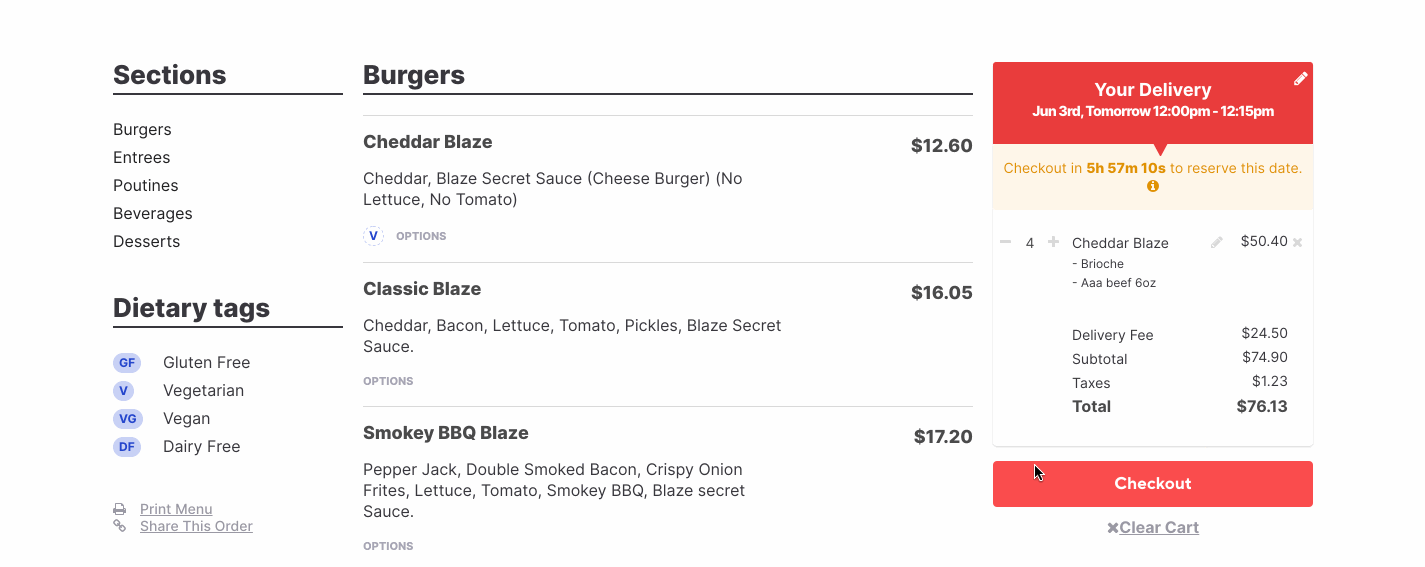
How many times can I invite people to Foodee?
If your friends haven’t tried Foodee yet, you can refer as many people as you’d like! Referrals that are eligible for this program must:
- Be new to Foodee – they’ve never placed an order with Foodee previously.
- Sign up with a new, valid work email, first name, last name, and company name. We will only reward valid new ordering contacts.
- Be a friend, not a coworker. Referrals that work in the same company as you will not be rewarded.
When and how do I get my Amazon gift card?
Your Amazon gift card will be issued to you via the email on file after your friend’s first order over $300 is delivered.
What are your terms and conditions?
For full terms and conditions, click here
How long do we have to redeem our rewards?
Amazon gift cards do not expire. You have three months to download the gift card to your account from the date it was issued.
When and how will my referral receive their $100 Amazon gift card?
Once their first order is delivered, the $100 Amazon gift card will be issued to their email on file. Their first order must be over $300 before delivery and taxes in order to receive the $100 Amazon gift card.
- What is Foodee and how does it work?
- What kind of restaurants can I expect?
- What type of events and meals do you serve?
- How do I place an order?
- Do I have to order in advance?
- Is there a delivery fee or minimum purchase required to place an order?
- How do I change or cancel an order?
- I noticed that Foodee does not have the full restaurant menu?
- Can I order from multiple restaurants in one delivery?
- What are your holiday hours?
What is Foodee and how does it work?
Foodee is the leading corporate catering solution for modern offices. Our unique platform helps easily plan, build, manage, and deliver a safe, flexible meal program catered to the whole team. We partner exclusively with locally owned restaurants to feed the city’s workforce, elevate office culture, eliminate food waste, and build vibrant, sustainable communities.
How Foodee Works:
- Build a Preference Profile.
Share your team’s dietary and taste preferences. Receive custom curated restaurant recommendations. - Invite Your Team to Order.
Invite your team to their own Foodee dashboard and select their own meal from the restaurant’s menu. Every team member can store their dietary restrictions, allergies and favorite meals on their profile to ensure they are always offered personalized options. - Eat and Enjoy
Every meal arrives individually packaged with personalized labeling and is easy to grab and go. Setup mobile notifications to let your team know when to pick up their meals.
What kind of restaurants can I expect?
We partner with top local restaurants in your city, from local landmarks to hidden hotspots. Our wide selection of restaurants allows you to choose from many cuisine and dietary types. Be sure to use the filter feature to explore our restaurant partners on our platform. Head over to the restaurant page of your respective city and click the Dietary & Cuisine Filters button. A dropdown of assorted selections will appear where you can sort by diet, filter by feature and/or cuisine.
You can use the filter feature to filter by the following:
- Diet
- Feature (i.e. restaurant identification, style, etc.)
- Cuisine
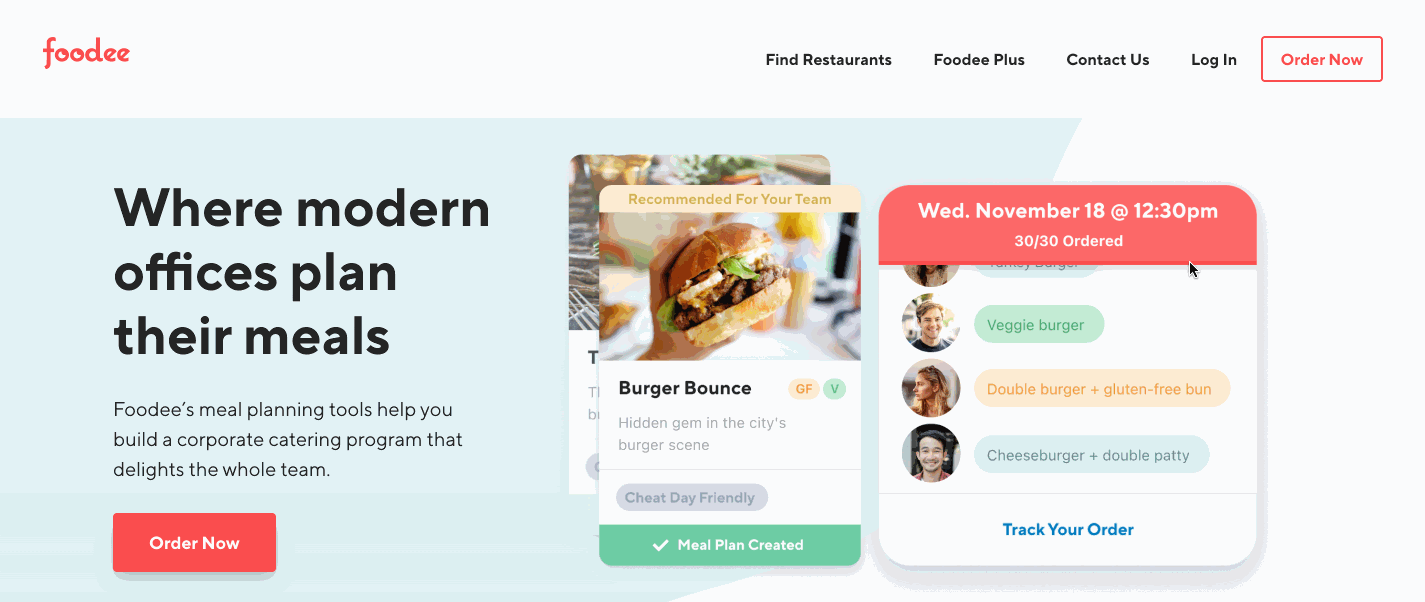
If you already know the name of the restaurant you would like to order from, you can enter it in the search bar found on the same page.
Don’t see a restaurant of your choice? Please contact our Support Team by clicking the chat button in the bottom right-hand corner – we are always open to hearing your suggestions and feedback!
What type of events and meals do you serve?
We serve every type of meal for any corporate function. Small breakfast meeting for 5? We got you covered. Overtime team dinner for 50? No problem. Organizing a 1000 person office party? We can do that too! You can even send another company the gift of food, nothing says thank you like a box of your city’s best donuts!
Not sure what you need? From restaurant choice, to menu planning, to budget management, our local food experts are in your city and available to cater to your needs. Contact us by clicking the chat button in the bottom right-hand corner.
How do I place an order?
To begin ordering with Foodee you will first need to create an account. First you will want to check if we operate and deliver to your area. Once confirmed, you can head over to the top navigation bar or anywhere on the homepage and click the button that says Order Now.
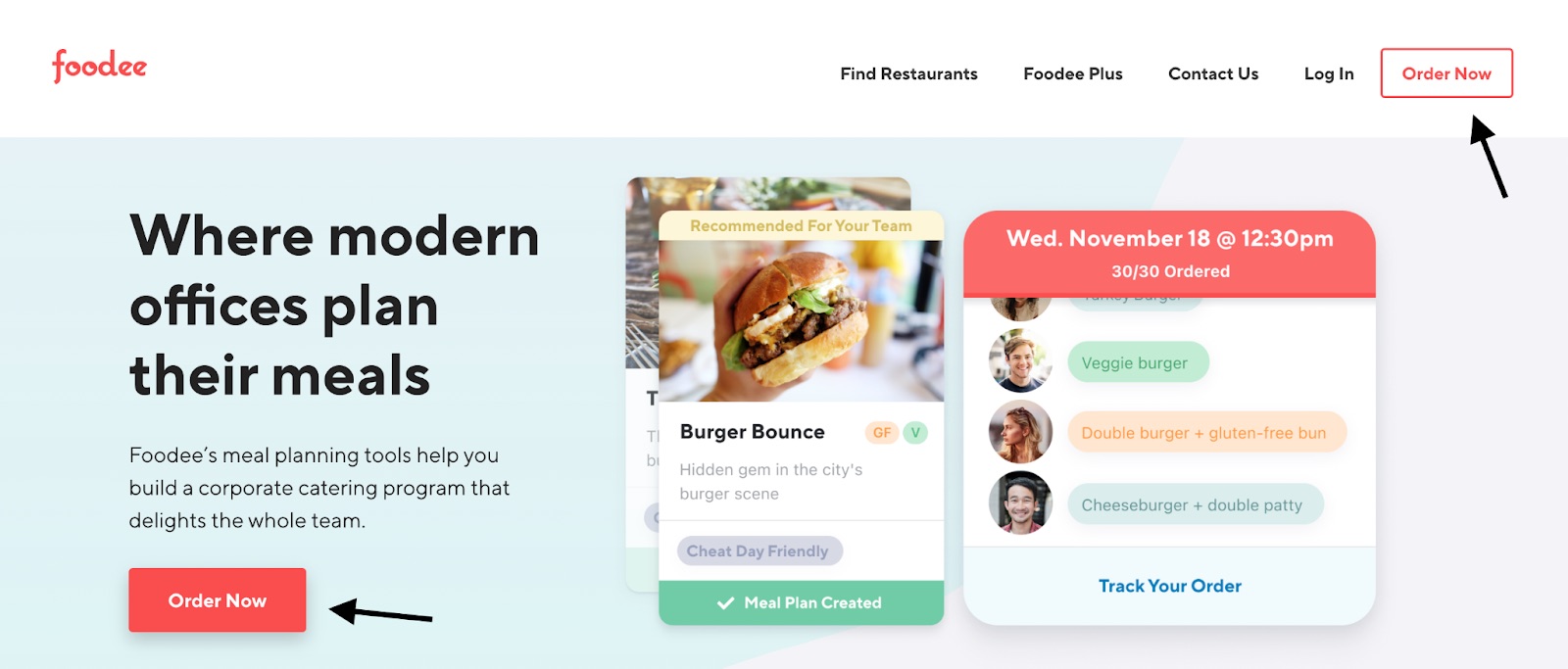
You will be brought to the Service Areas page where you can select the city your office is located in. Once selected you will be brought to the restaurant page of your respective city where you can browse our list of restaurant partners.
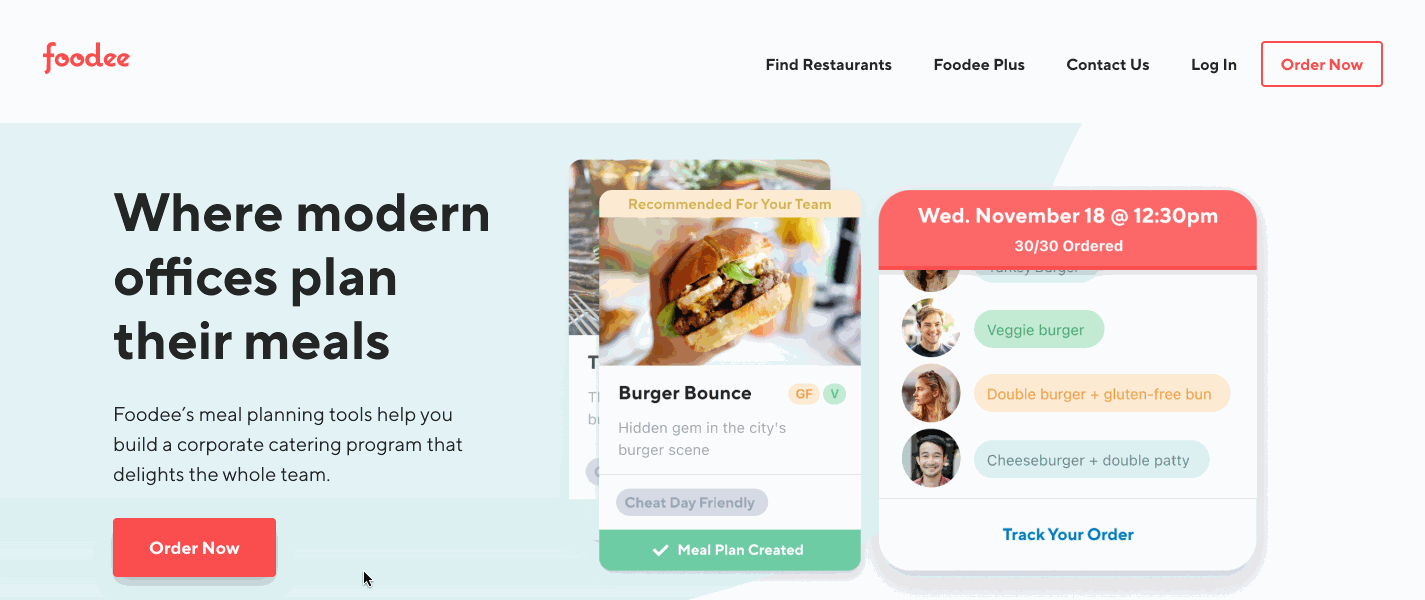
Use the filter feature to navigate the restaurant page or if you already know the name of the restaurant you would like to order from you can enter it in the search bar.
With Foodee Basic plan, there are two types of orders you can create: a regular order or a team order. To proceed with placing your first order you will need to determine whether it will be a Regular or Team Order. For either selection along the way you will be prompted to sign-up to create a Foodee Basic account.
Create an account: Regular Order
For Regular Orders, you can proceed by adding items to your cart. When you are satisfied with your cart you can proceed to checkout. Upon checkout you will be prompted to sign-up by entering your details.
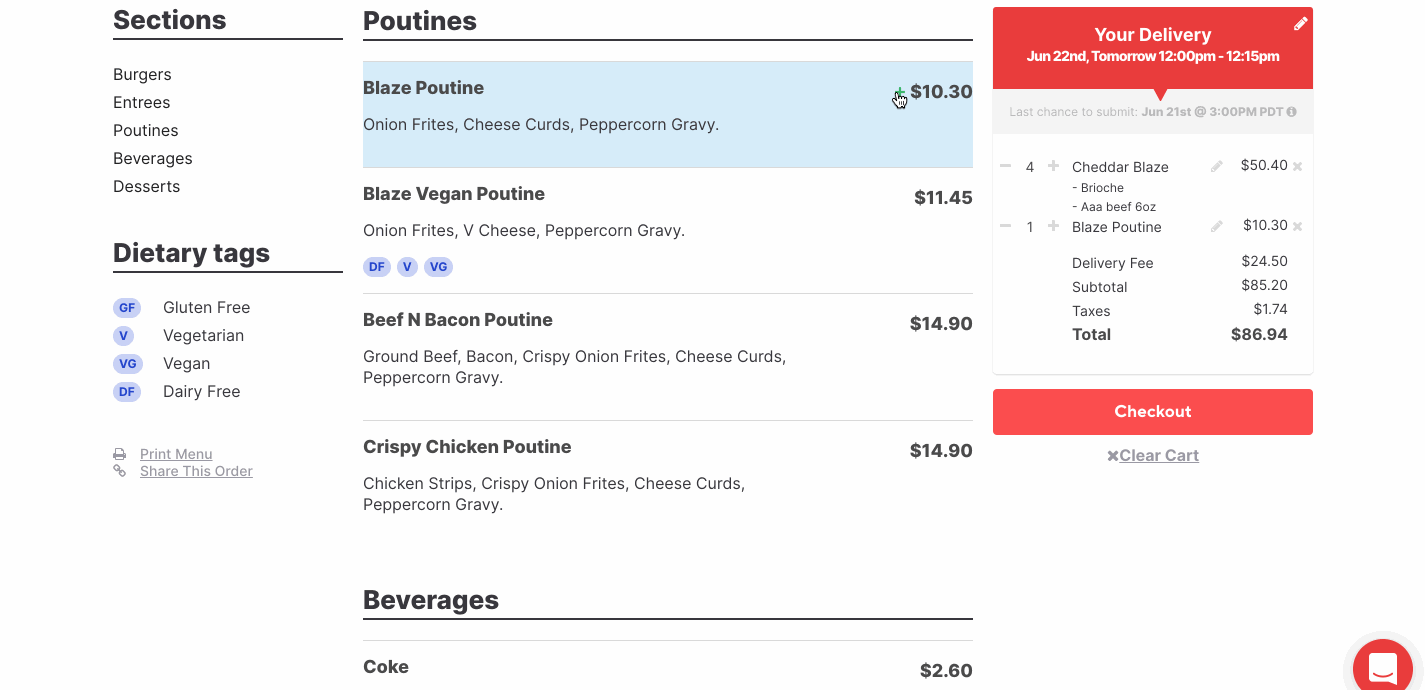
Create an account: Team Order
For Team Orders, click the button that says Create a Team Order.
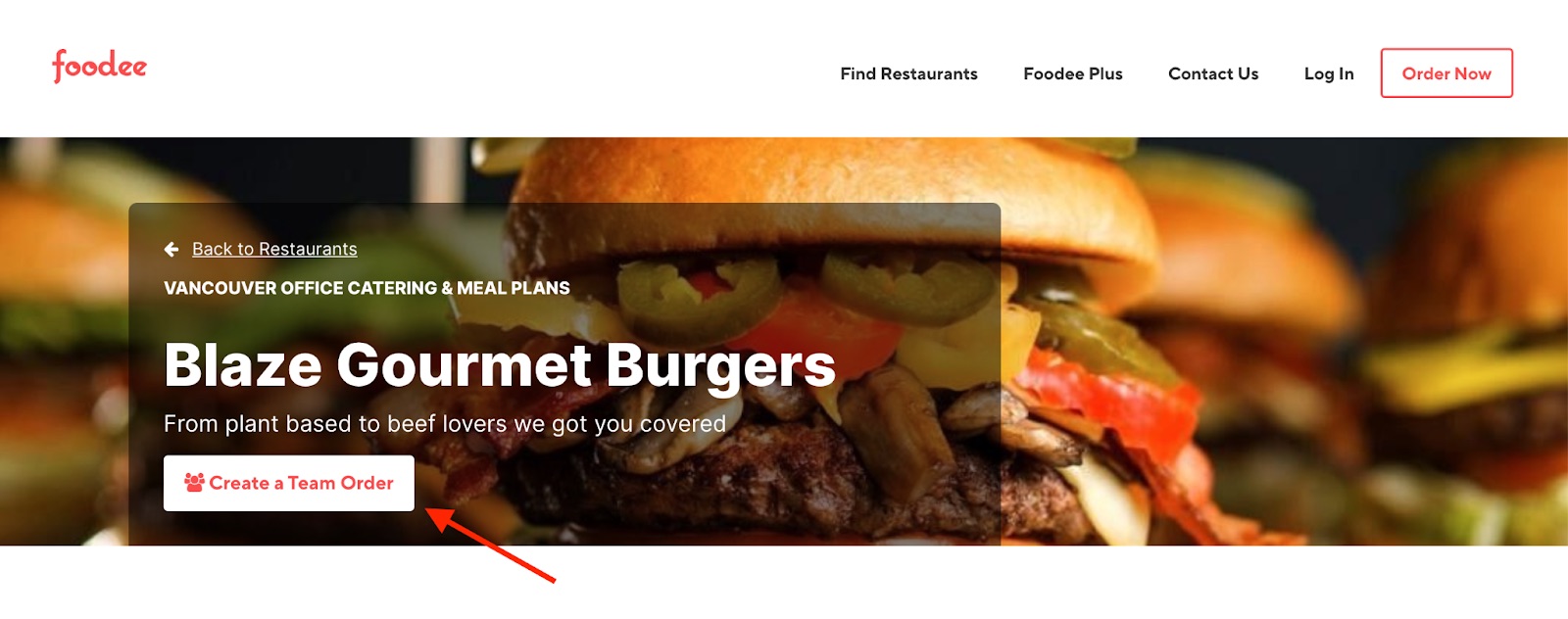
A pop-up window will appear where you will be prompted to sign-up by entering your details.
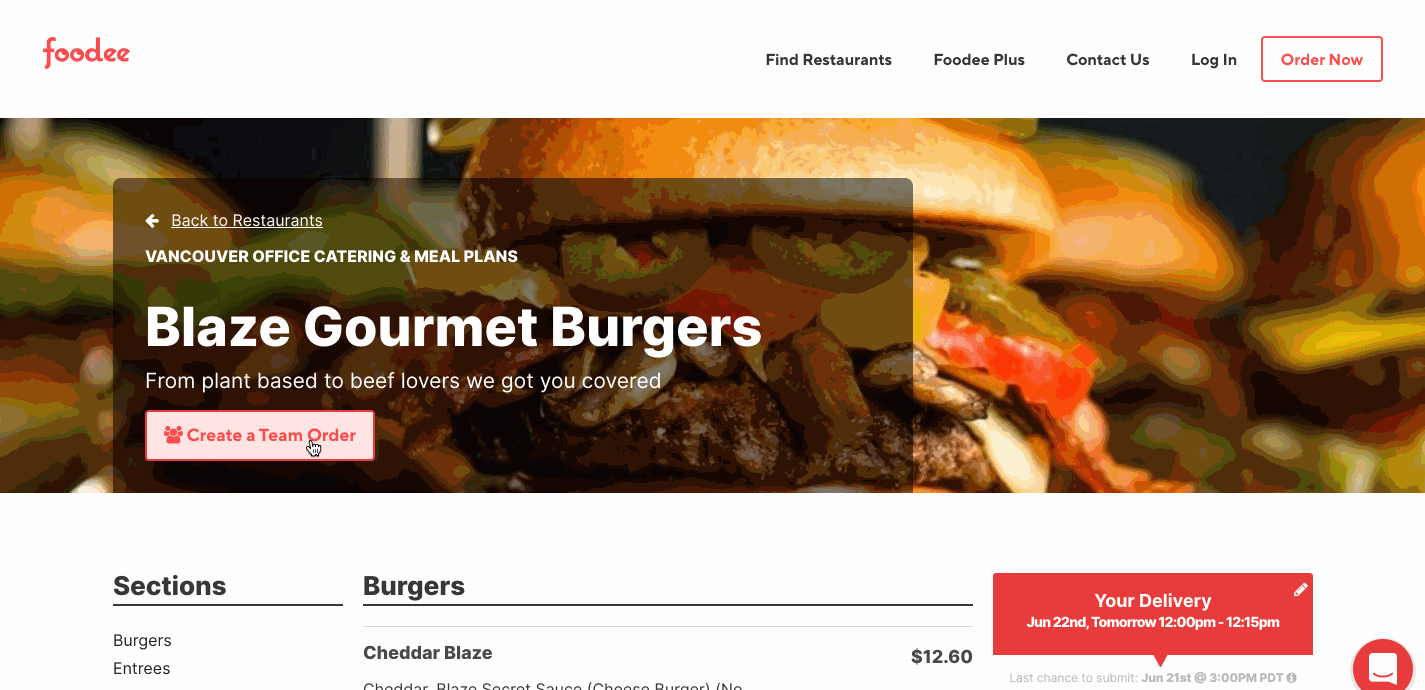
Once you have signed up you will be able to continue placing your first team order with Foodee and get your team to start ordering with the shareable link.
To view your order submissions head over to the Account tab in the top navigation bar and click Orders on the left-hand side. You will be brought to a page that shows you your upcoming orders, past orders and draft orders. From here you can view the invoice for your orders.
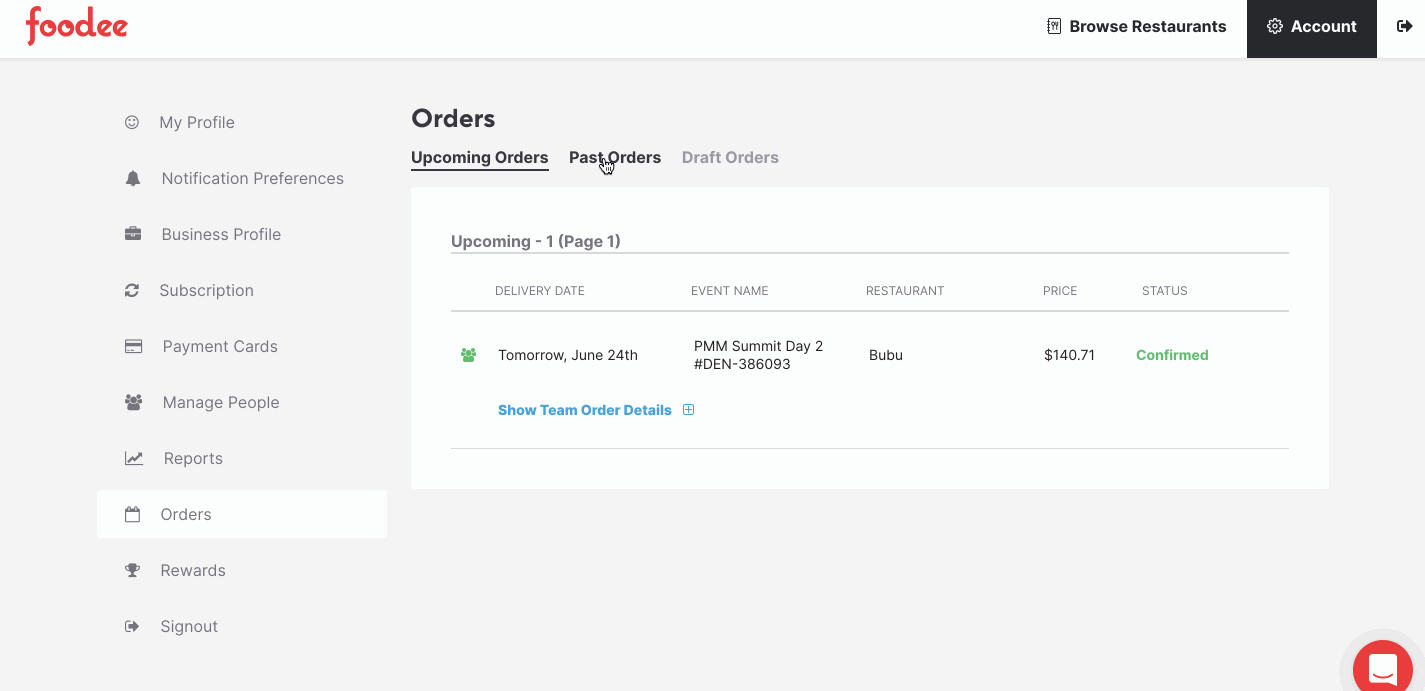
Note: At this time draft orders cannot be deleted
Do I have to order in advance?
Due to the volume of corporate catering, most of our restaurants require 24-48 hour advance notice to prepare their kitchen staff and ingredients. That said, most of our restaurants can accommodate same-day orders depending on the size of the order. Use the filter feature on the Browse Restaurant page to filter for the time and date you would like to order to see the available restaurants. If you are unsure, please contact our Support Team by clicking the chat button in the bottom right-hand corner.
Is there a delivery fee or minimum purchase required to place an order?
A delivery fee of $30 is automatically applied to all Foodee orders. The minimum order size is $100 (excluding taxes and our delivery fee). Please note that additional fees may apply if the delivery is out-of-zone or outside Foodee’s regular operating hours.
How do I change or cancel an order?
If you are looking to change or cancel a single order after it has been submitted to the restaurant please contact our Support Team by clicking the chat button in the bottom right-hand corner. For any cancellations, at least 24 hours in advance for orders under 25 people, and at least 48 hours in advance for orders 25 people or over is required.
I noticed that Foodee does not have the full restaurant menu?
At Foodee, our Restaurant Team works closely with our restaurant partners to provide clients with carefully curated menus to ensure quality when delivering. This means that some take-out menus you may come across online will vary from the menu published on the Foodee website. For example, items such as fountain drinks and soups are usually not included to reduce chances of spillage in transit.
Additionally, at this time we are working with our restaurant partners to only offer meals that can be individually packaged with personalized labeling to limit cross-contamination. We have a Health and Safety Guideline page for you to learn more about preventive measures.
Dietary Tags
Upon landing on the menu page for the restaurant of your choice, you may notice different letters shaded in different colors – these are called dietary tags.

Note: The number beside the symbol represents the number of items on the menu that adhere to the respective dietary tag.
These represent the different dietary lifestyles and allergen restrictions. When you enter a restaurant menu page you will notice a legend on the left-most side of the page on what the letters stand for, but here is a comprehensive list of definitions on the letters:
- DF – Dairy Free
- VG – Vegan
- V – Vegetarian
- GF – Gluten Free
- PL – Paleo
- FV – Foodee Favorite
- NT – Contains Nuts
- SY – Contains Soy
- KO – Kosher
- HL – Halal
- S – Spicy
- K – Keto
- SF – Contains Shellfish
- SD – Contains Seeds
On the restaurant menu page you may also notice some dietary tags associated with the meal are shaded while others are not.
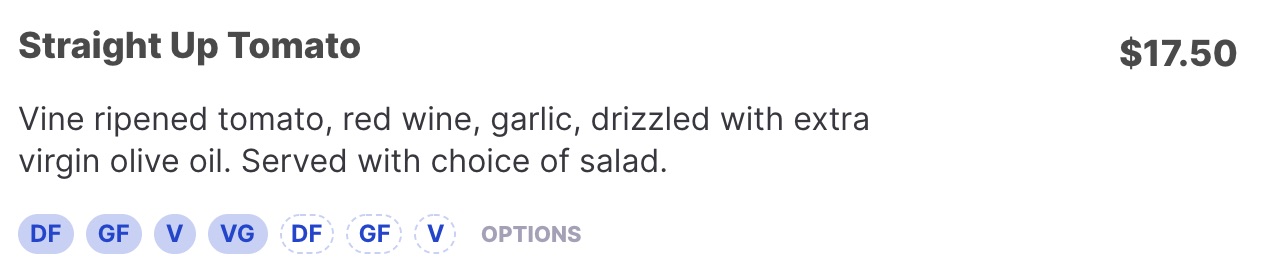
The shaded tags are associated with the meal as represented, the non-shaded tags are associated with the add-on options that are available with the meal. These will be made visible when you click on the item.
Can I order from multiple restaurants in one delivery?
Yes, of course! We understand for larger offices having multiple food options is ideal. If you are interested in learning more about setting up multiple restaurants for large office orders, and are a Foodee Basic customer, please reach out to the Support Team by clicking the chat button in the bottom right-hand corner. And if you are a Foodee Plus customer, please reach out to your Customer Success Manager to discuss the available solutions. Also, please note that each restaurant is treated as an individual order with a delivery fee for each order.
What are your holiday hours?
We are closed all major statutory holidays. Our local offices are closed in accordance to provincial and/or state holiday standards. Our regular hours of operation are Monday to Friday 9am-5pm (PST). Our live Service Team is available Monday to Friday 5am-5pm (PST).
How do I pay for my order?
When creating an order, you will be prompted to input your credit card details along with your delivery address information. If you already have your card information saved on file, then you can select the card you wish to pay with as you create your order. If you need to update your card information for an order that has already been submitted to the restaurant please contact our Support Team by clicking the chat button in the bottom right-hand corner.
What credit cards are accepted?
We accept all major credit cards including Visa, MasterCard, and American Express.
When will my credit card be charged?
You will see a charge to the credit card on file within 24 hours after the scheduled delivery time. If you notice that your transaction did not go through, please contact our Support Team by clicking the chat button in the bottom right-hand corner.
What if my transaction does not go through?
Please contact us at 1-844-8FOODEE and our Concierge Team will help troubleshoot any payment issues.
Are there other options for payment?
Yes, we currently offer a 15 or 30 day terms option for clients, however, a credit card is still required to be kept on file for the account.
Will I get a receipt?
When the order has been submitted to the restaurant, you will receive an email with the order confirmation and order details. This will include a summary of the order items and the total cost breakdown of the order. You will receive the order invoice in your mailbox 6 hours after the order has been delivered to its location if the payment chosen is Credit Card (not Terms).
If you would like a copy of the invoice or order summary re-sent to you, please contact our Support Team by clicking the chat button in the bottom right-hand corner and they will be happy to assist you.
In a bid to support our local Restaurant Partners and streamline their operations, Foodee has introduced a submission date for all orders. Once the deadline is reached, orders are promptly sent to the restaurant for confirmation. If concerns arise after the submission date has passed, please reach out to our Service Team through the chat function on our website, and they will make every effort to assist you.
Here’s a breakdown of information regarding Team Orders/Non-Sharing Style Orders and Sharing Style Orders:
Changes After Submission Date: Changes made after the submission date or beyond the deadline are considered requests and are not guaranteed.
Team Orders or Non-Sharing Style Orders: Modifications, such as adding or removing items from an order (including removal if the user is not in the office), within 3 hours of the delivery time will not be accepted. The pick-up time is approximately 30 minutes before the delivery time, allowing sufficient time for loading/unloading and delivering the order.
In unforeseen circumstances where a request to remove an item within 3 hours of the pick-up time is submitted, the Service Team will ask the restaurant not to prepare the meal to limit food wastage, but your team will still be charged.
To avoid missing the submission date, adjust your deadline notification settings in your Notification Preferences for a friendly reminder.
Cancellation Policies:
- For orders with fewer than 25 people, a 24-hour notice is required to cancel.
- For orders with more than 25 people, a 48-hour notice is necessary to cancel.
Note: Some restaurants may require more notice; please check with the Service Team if unsure. Same-day cancellations are subject to full charges. Cancellations are applicable on business days, excluding weekends.

Sharing Style Orders: These orders are considerably larger than regular orders, requiring more time for changes and cancellations by our restaurant partners.
Any increase or reduction in the order will need at least 48 hours’ notice. Contact our Service Team to place a change request with the restaurant.
Cancellation of sharing style orders, depending on size, requires a minimum of 48 hours’ notice. Some restaurants may require more notice; please check with the Service Team to make a request. Cancellations with less than 48 hours’ notice will be subject to full charges.
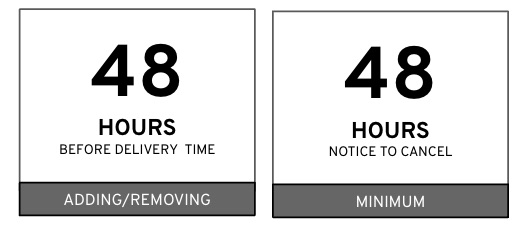
Feature Availability
Meal Feedback & Ratings is in Beta and only available for select participating Foodee+ accounts. To enable this feature on your account, please get in touch with your Foodee Customer Success Manager to see how it might suit your needs.
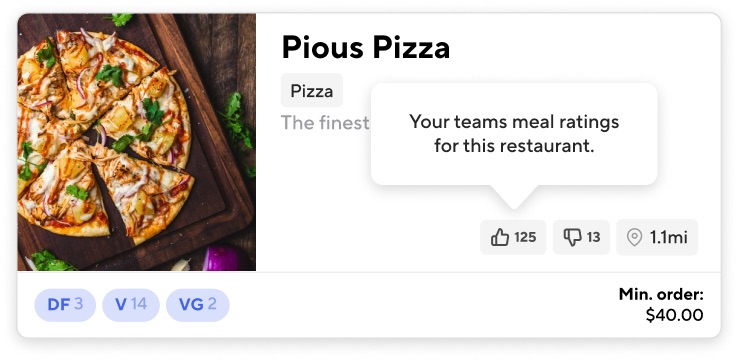
What is it?
Meal Feedback & Ratings lets your team rate your experiences and provide qualitative feedback after each meal you order through your company’s Foodee account. Their ratings are summarized and displayed to your Account Administrators so they may plan future meals according to your team’s preferences.
How it works
Step 1
After an order has been delivered and your team has eaten their meals, users should navigate to the Past Orders area in their Diner Portal (Me > My Orders > Past Orders). In Past Orders, each user will see all the orders they have participated in and a column named Meal Feedback.
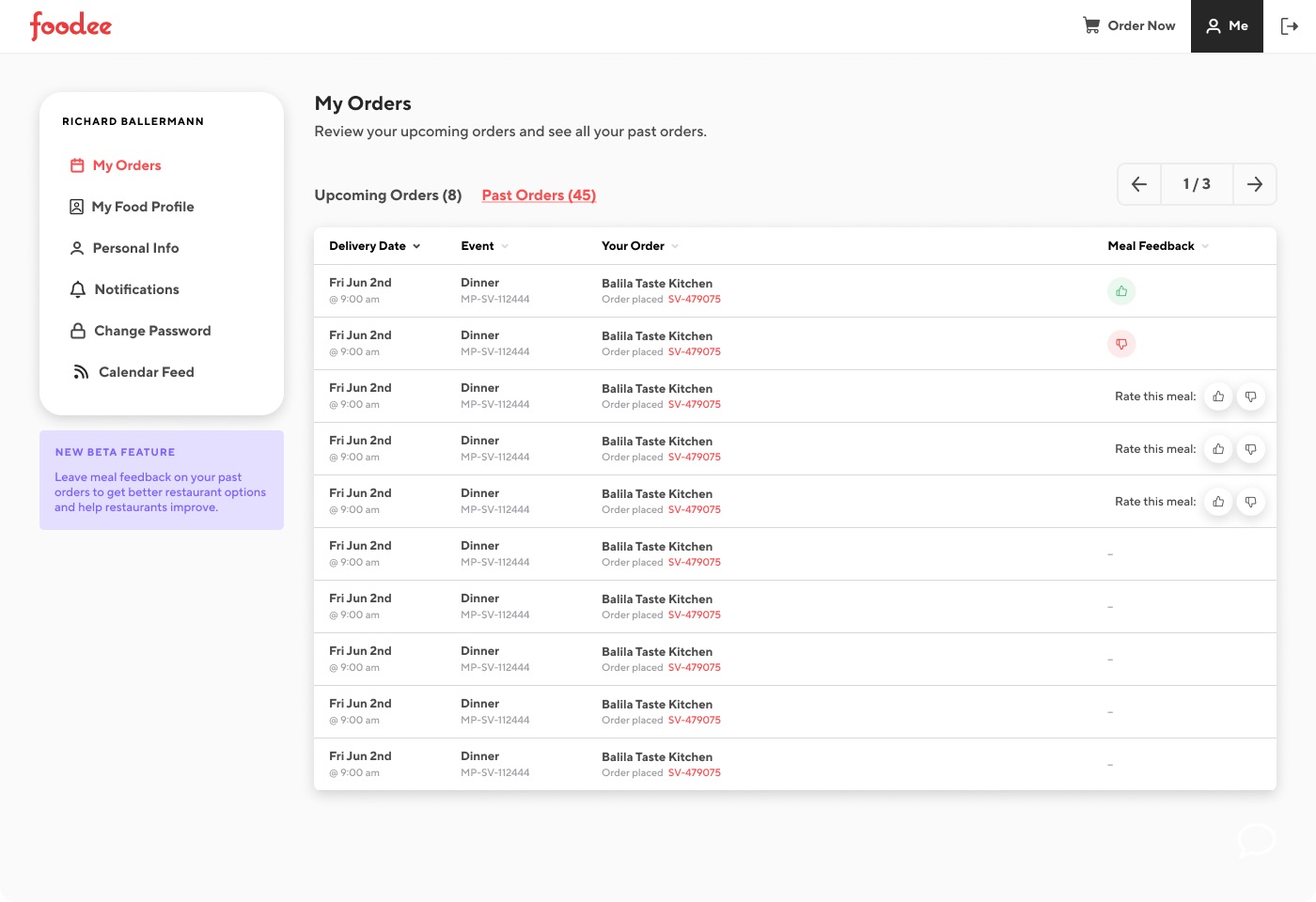
Step 2
When a user rates their meals, they will be prompted with a form to submit additional (optional) comments and an issue category, if the feedback rating is negative.
Ratings may only be submitted within 14 days of an order’s delivery date, after which the feedback submission period closes. Ratings can not be edited after they have been submitted.
Note: For serious issues, missing items, or incorrectly prepared meals, a user should continue to contact their Account Administrator to remedy the experience with Foodee and the restaurant.
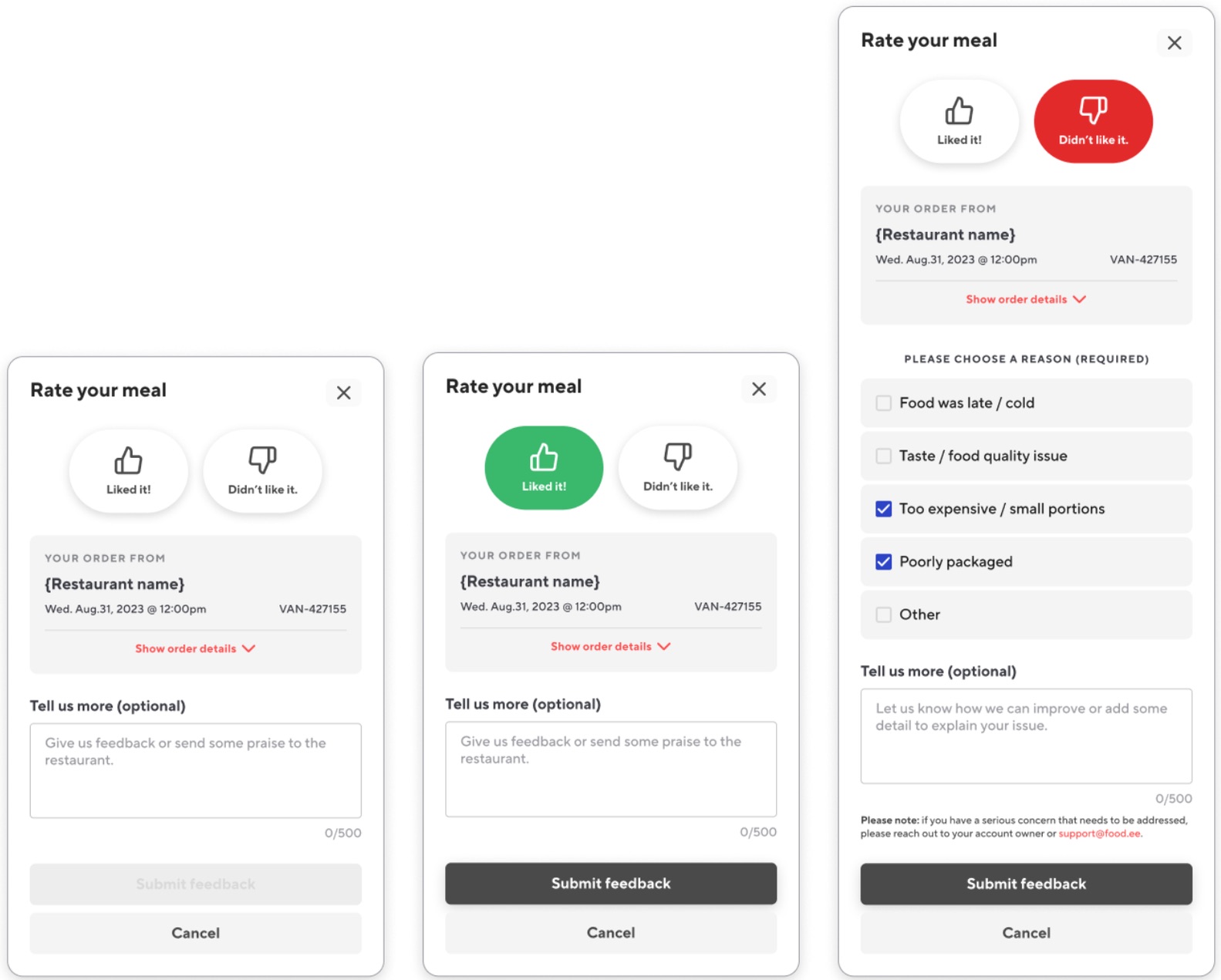
Step 3
After you have rated your meals, your Account Administrator will see the summarization of your team’s likes and dislikes so that they can identify the restaurants your team loves and plan them for the future!
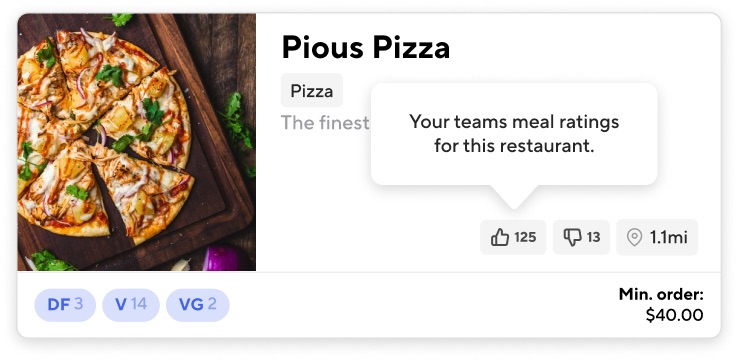
What is it?
Manual delivery notifications let you control when delivery notifications for a specific order is sent to your team. This is helpful when you’re dealing with big orders and complex delivery handoffs that require more setup time before employees can show up to grab their food.
How it works:
When enabled, delivery notifications are paused for all orders until a Foodee admin user chooses to send them. This is usually when an order is fully set up and ready for employees to collect their meal. It can include an optional pickup message if needed.
For an meal that includes multiple restaurants, you will be able to send out individual notifications for each restaurant order. If one meal is ready to go and you’re still waiting for an order to arrive or be set up, you can send out a notification to anyone who’s ordered from a particular restaurant.
Please note: when Manual Delivery Notifications are enabled, it is enabled for every order on your account. Orders will require an admin to trigger notifications for each restaurant order. The feature can be turned off (back to automated notifications) at any time.
To enable this feature:
- Navigate to your “Company” tab in the Foodee+ dashboard. (You must be logged in as an admin to access this setting)
- Click on the “Notifications” button in the left-hand menu
- Select the “Admin will choose when to send order notifications: option
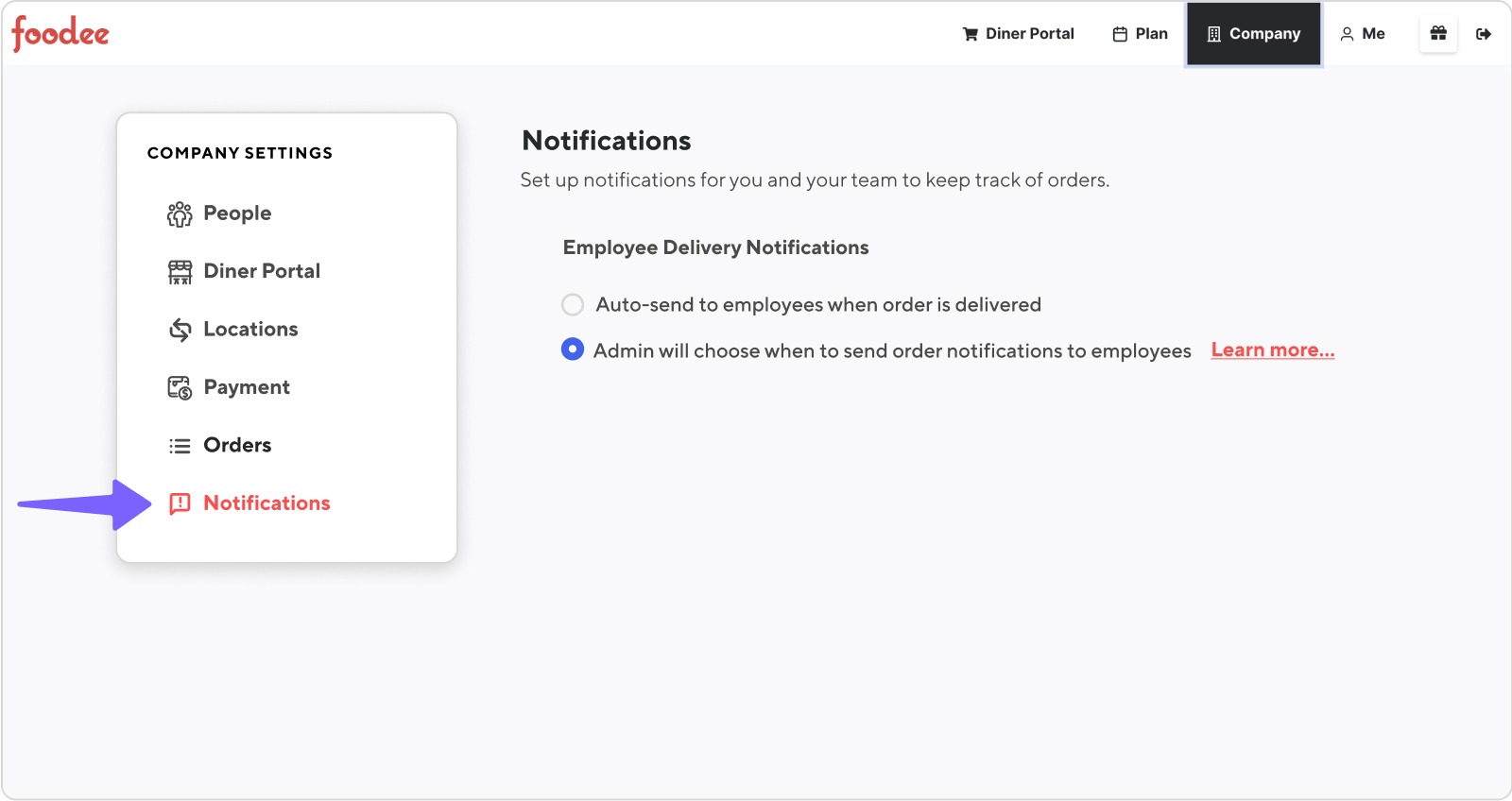
How to send a manual notification:
Step 1
Navigate to your Diner Portal (or use the link provided in the email that we send 30 minutes before each scheduled delivery)
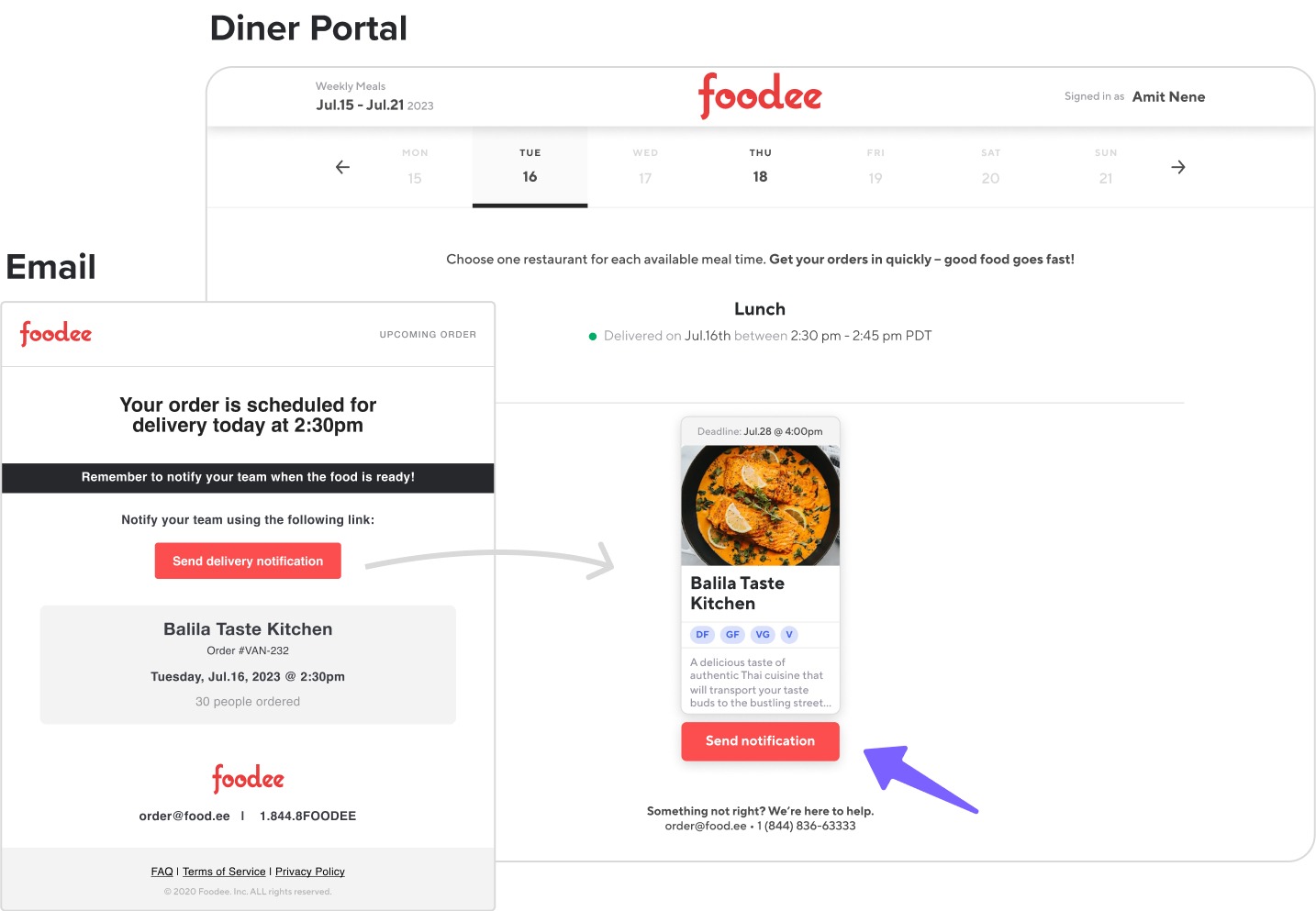
Step 2
Click the button “Send Delivery Notification” below the restaurant that is ready for a team notification.
- This button is only available 30 minutes prior to an order being delivered
- You can include an optional message with pickup instructions for your team if you need
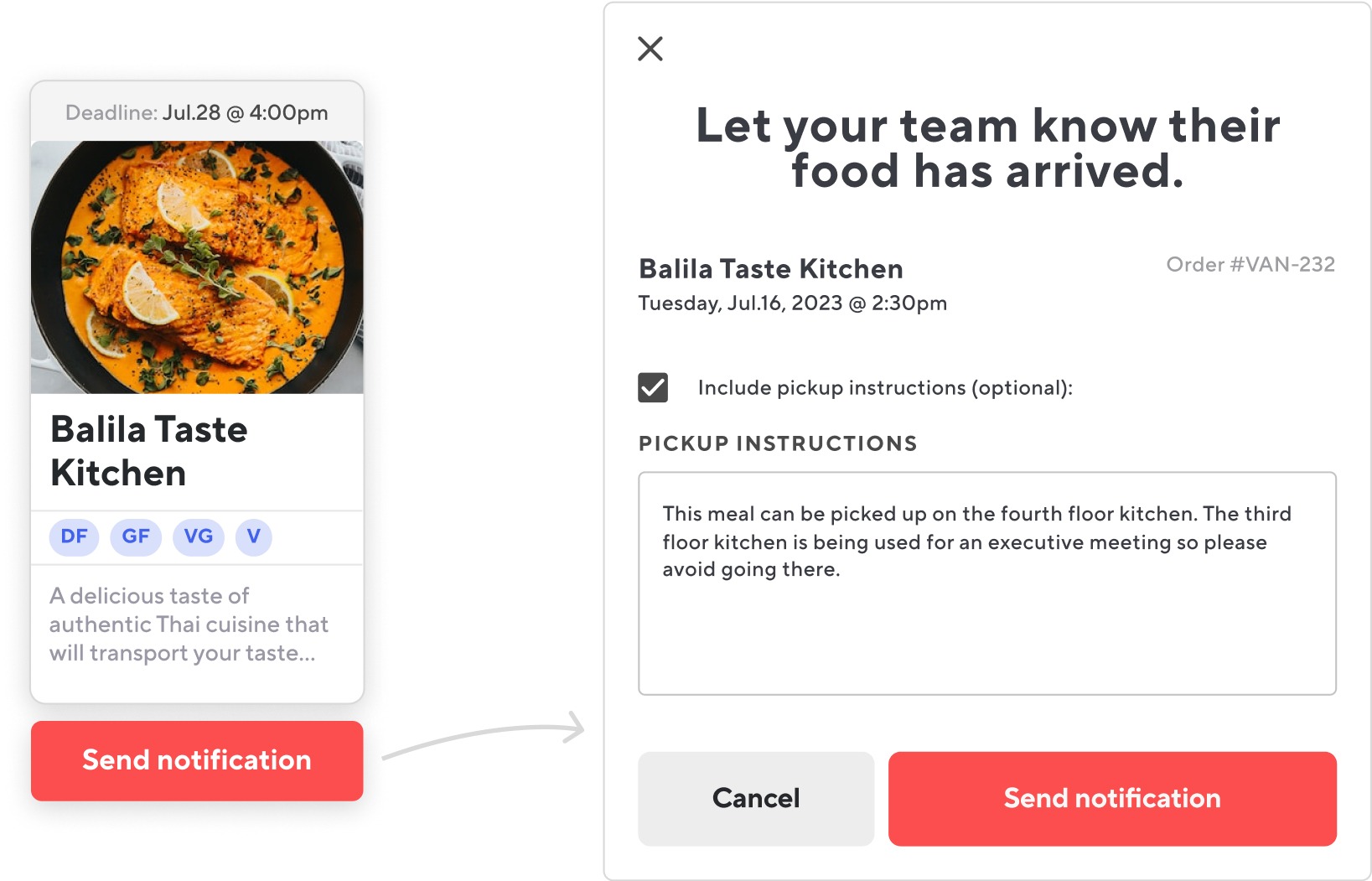
Step 3
When you’re ready, click the “Send Notification” button in the popup window to send out the notification via email or SMS message. Employees who have ordered from that restaurant will now receive a notification for that meal.
Please note: Delivery notifications should not be sent until a meal is ready to eat.

For any employees who have NOT opted in to receive order email or text notifications, the notification will also appears on the Diner Portal.
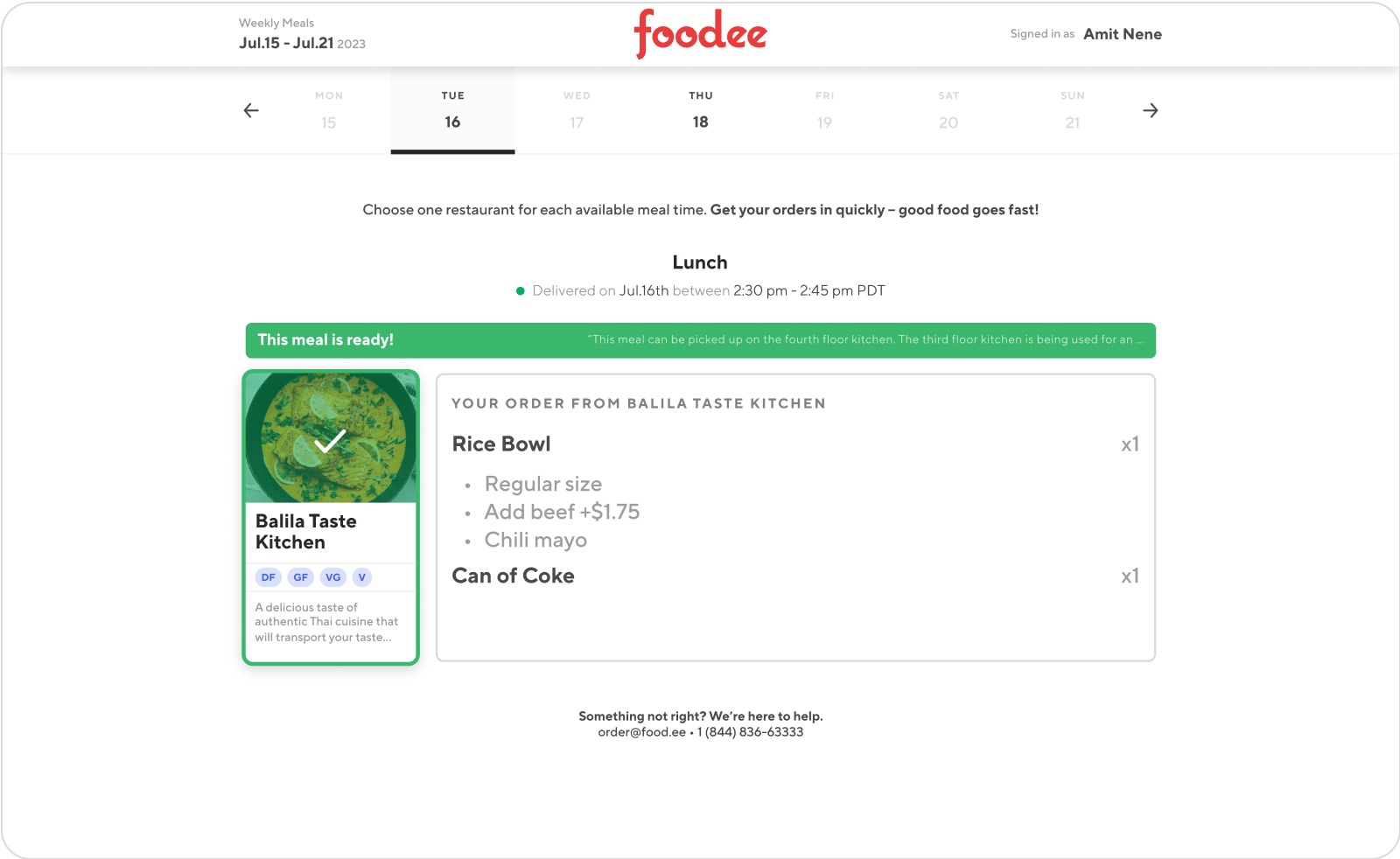
Step 4 (multi-restaurant orders)
Repeat this process for any remaining restaurant orders that are ready to be picked up.
What is it?
Local Zones is for Foodee Plus clients who want to keep the environment in mind when choosing a Foodee restaurant partner. With the ability to see the distance between the restaurant and office, you can choose to reduce Co2 emissions by selecting local restaurants in your neighbourhood.
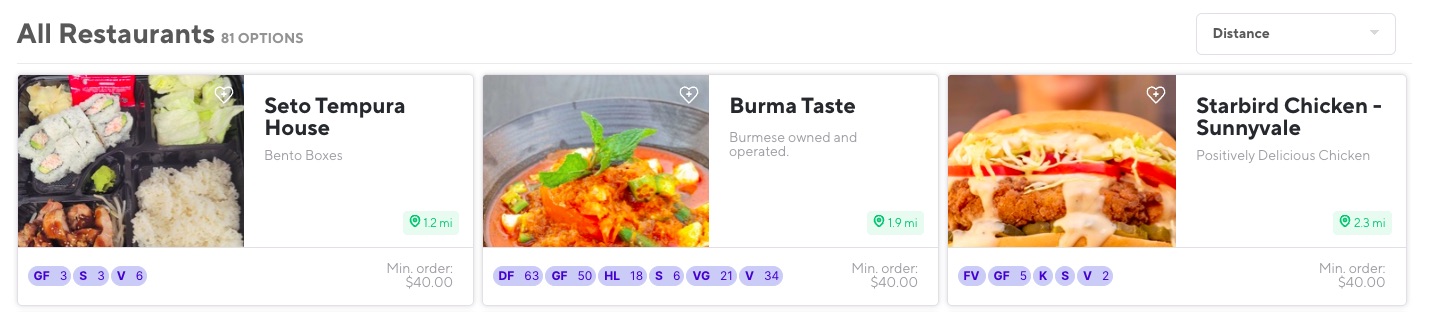
Zone Types
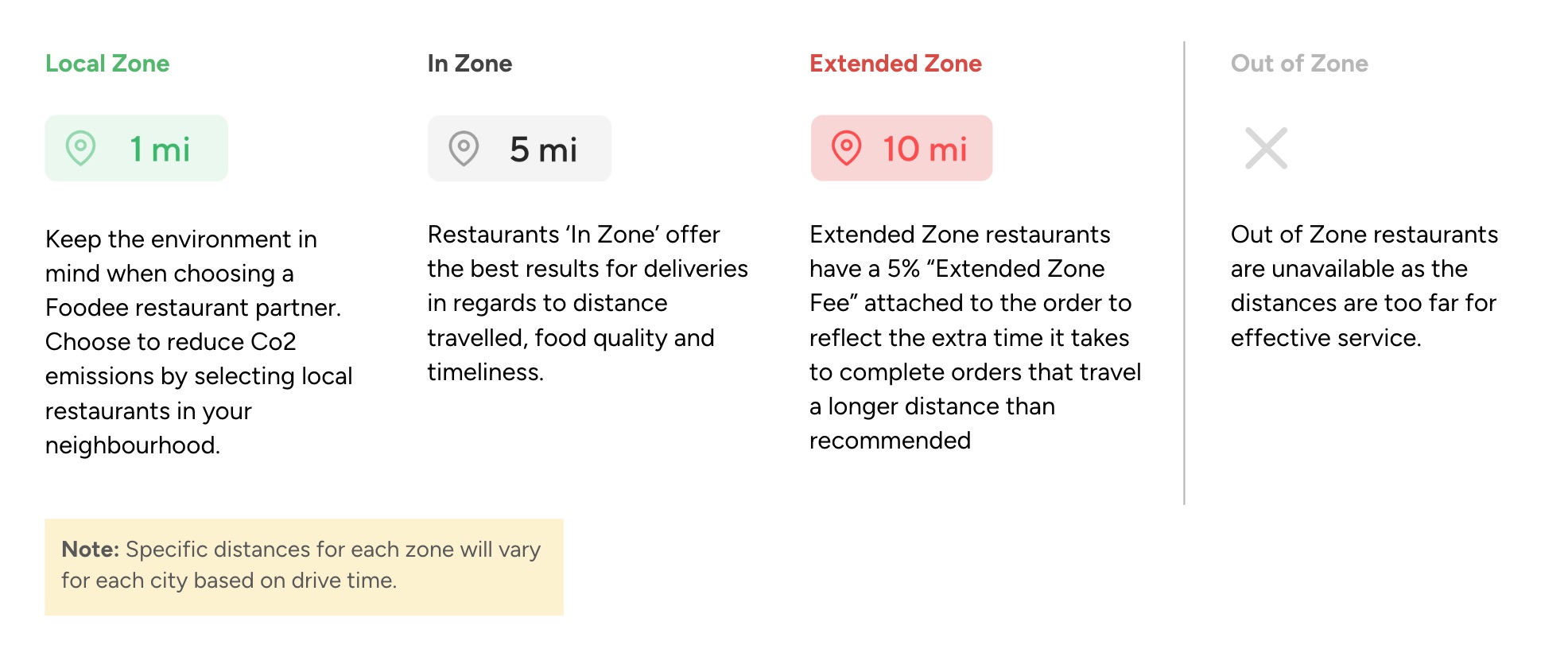
To edit your order before the deadline has passed, please login to your account using your email and password.
Once within your account, please go to the diner portal by selecting “Order Now” and select the restaurant that you had order from.
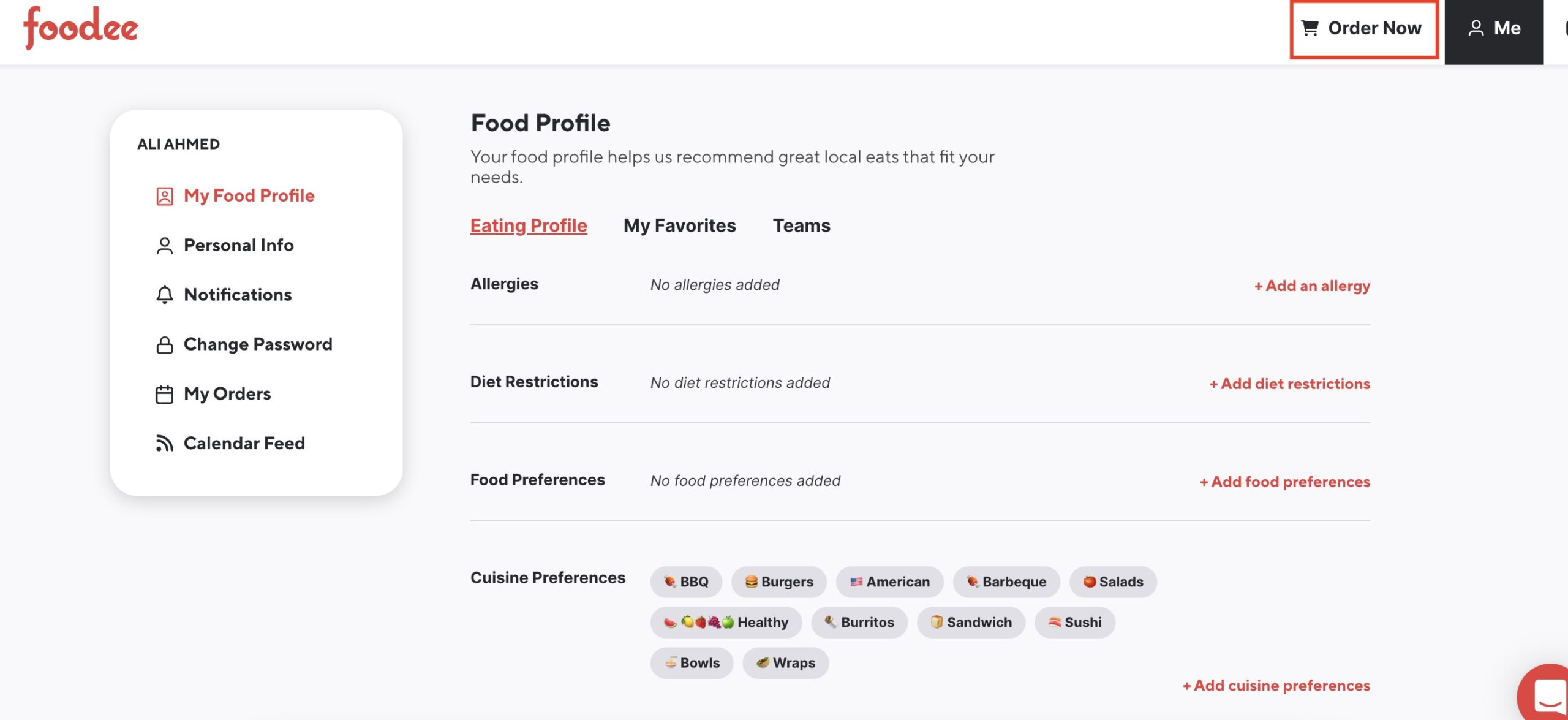
From there you will be given the option to “edit order” or “change restaurant if your company offers multiple restaurant choices.
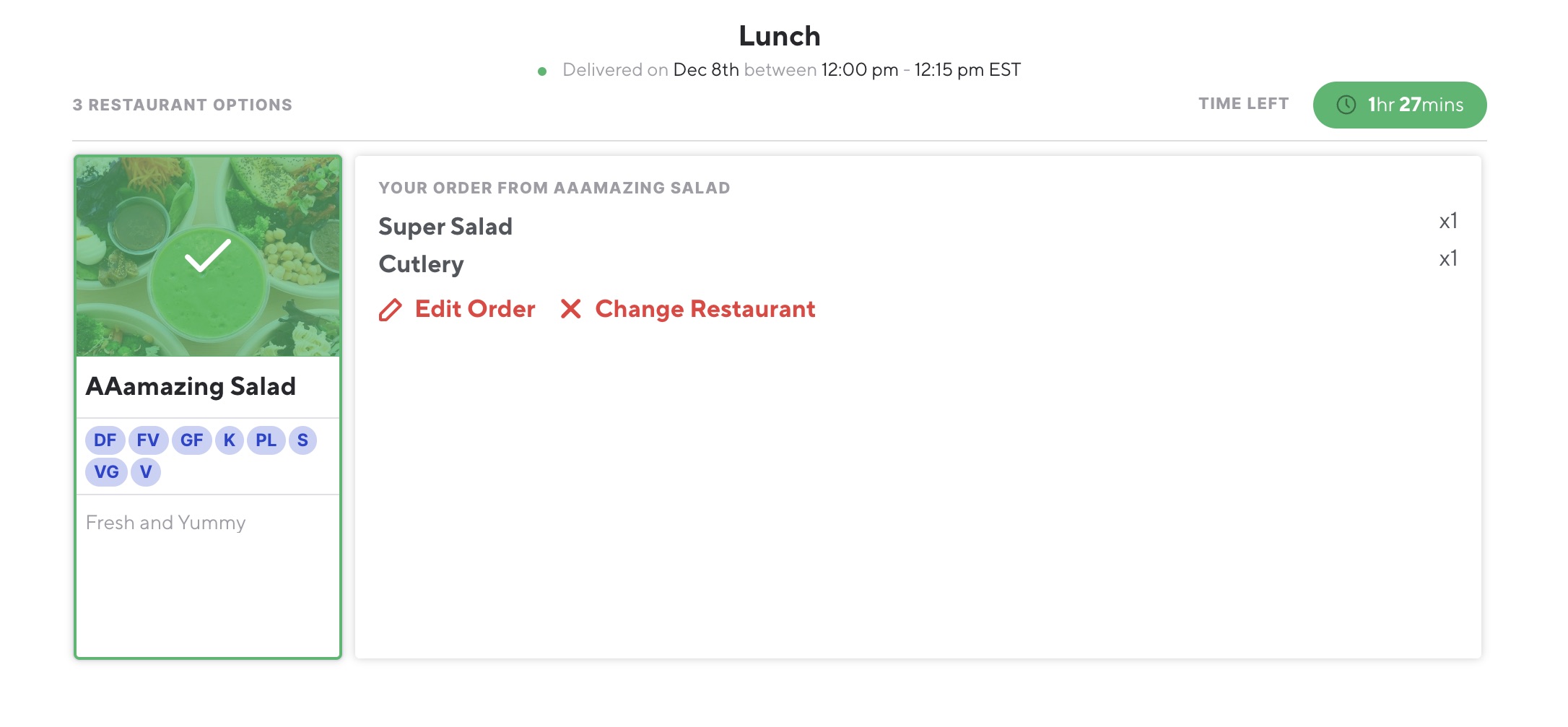
Once you have selected “edit order” it will bring you to the restaurants ordering page where you will have the option to remove your items and add new ones if needed.
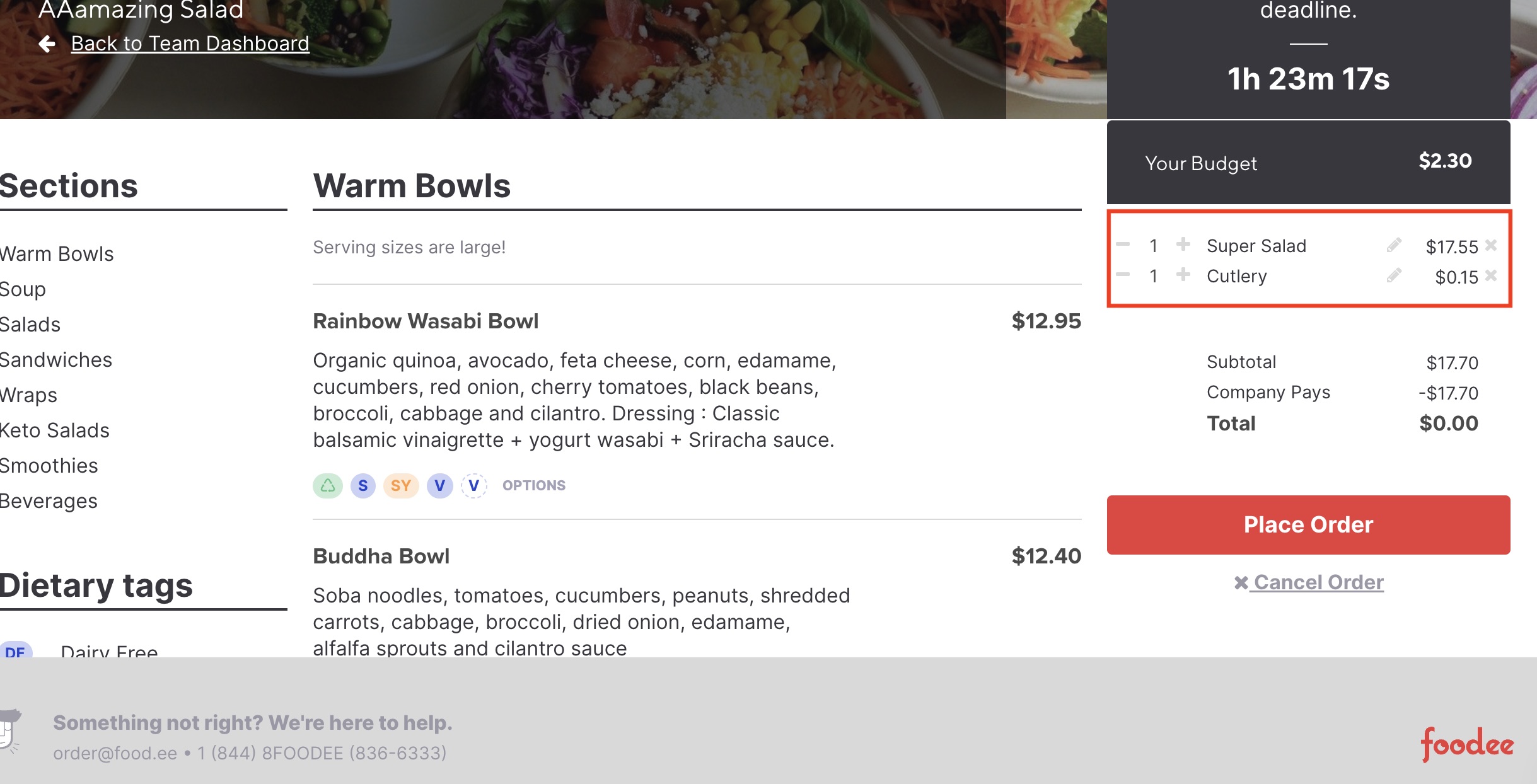
Once you have adjusted your items, you will need to select “place order” so the change is submitted.
If you would like to remove your items completely, you can also select “change restaurant” and this will remove them from the order.
If you are wanting to change your order after the deadline, please reach out to our support team.
What is Single Sign-On (SSO)?
Single sign-on (SSO) allows a user to sign on with one set of credentials and gain access to multiple applications and services. SSO increases security and provides a better user experience for customers, employees and partners by reducing the number of required accounts/passwords and providing simpler access to all the apps and services they need.
Is SSO right for your organization?
There are two criteria for using SSO with Foodee:
- Your organization already has an identity provider in use that can be configured to provide authentication for Foodee.
- Your organization is already subscribed to Foodee Plus.
If you satisfy the above criteria, you can self-setup SSO with Foodee.
Currently, we directly support the following IdPs:
- Okta
- Google Workspace
- Microsoft Azure
If you are using another IdP that is not on this list, you may be able to set up a custom SAML application to work with Foodee. Please contact your account manager for more information.
SSO Setup Guide for Foodee:
- Coordinate with your Account Manager to choose a ‘go-live’ date
- Try to choose a date at the end of a week, where orders have been placed but no new orders have been published, to minimize potential complications.
- You will need an administrator account for Foodee and an IdP administrator account to successfully setup SSO with Foodee
- If necessary, coordinate with your IdP administrator for the ‘go-live’ date
- Setup SSO prior to ‘go-live’ using our documentation (see ‘Setup Documentation’ below)
- Approve a test user to access Foodee within your IdP
- Navigate to team URL and verify that SSO login button is present
- Verify that SSO login works with your test user
- Rollout to rest of team at ‘go-live’ date
Setup Documentation – Please email us order@food.ee, open a chat or give us a call to have the documentation sent to you!
When an order has been created, you can view your order by clicking on “Company” on then “Orders”.
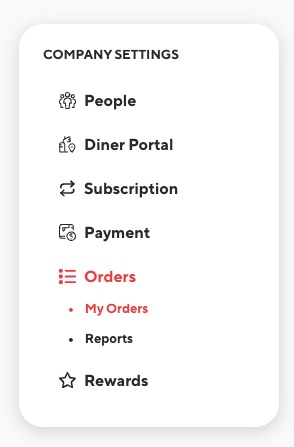
It will default on “My Orders” and this will show all future and past orders. Click on “View Summary” to review your details. If you cannot see your orders, please ensure you are under the company tab instead of the “me” tab. The “Me” tab is for your personal orders and not a view for company wide orders.
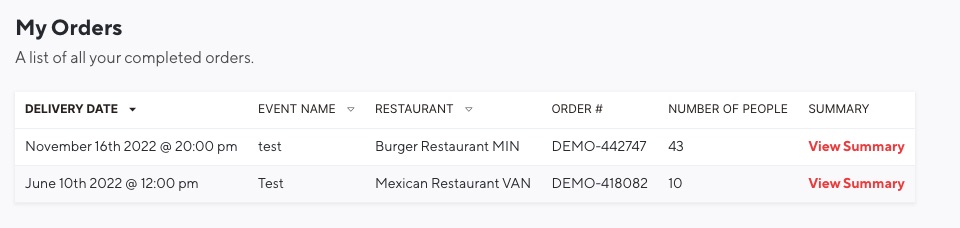
Client Troubleshooting
If you are unable to access your order, it could be due to a few reasons:
- The order is at capacity – If your order has reached its set capacity, it will prevent you from accessing the order. In this case, you can contact our Support Team by clicking the chat button in the bottom right-hand corner.
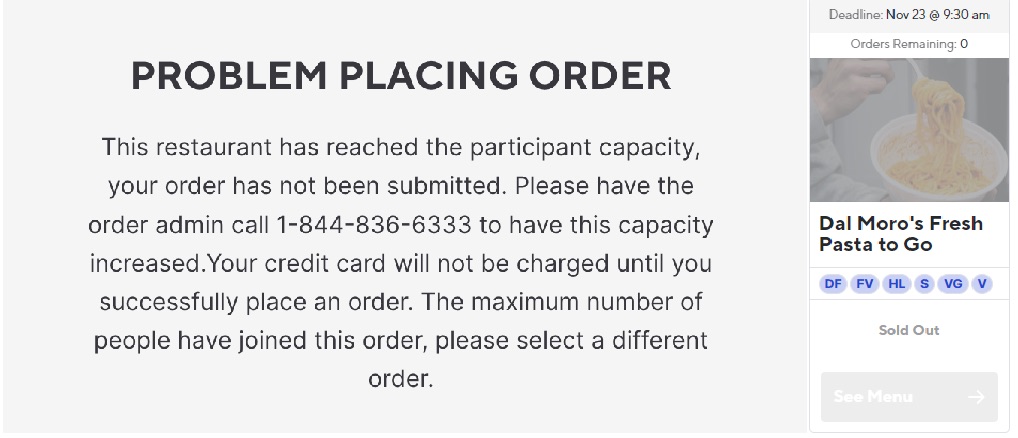
- Order link – If your company’s order link is not working, try opening it in an incognito browser window. If unsuccessful, then the link could be outdated or incorrect. If so, please reach out to our Support Team who will be happy to provide you with an up-to-date link.
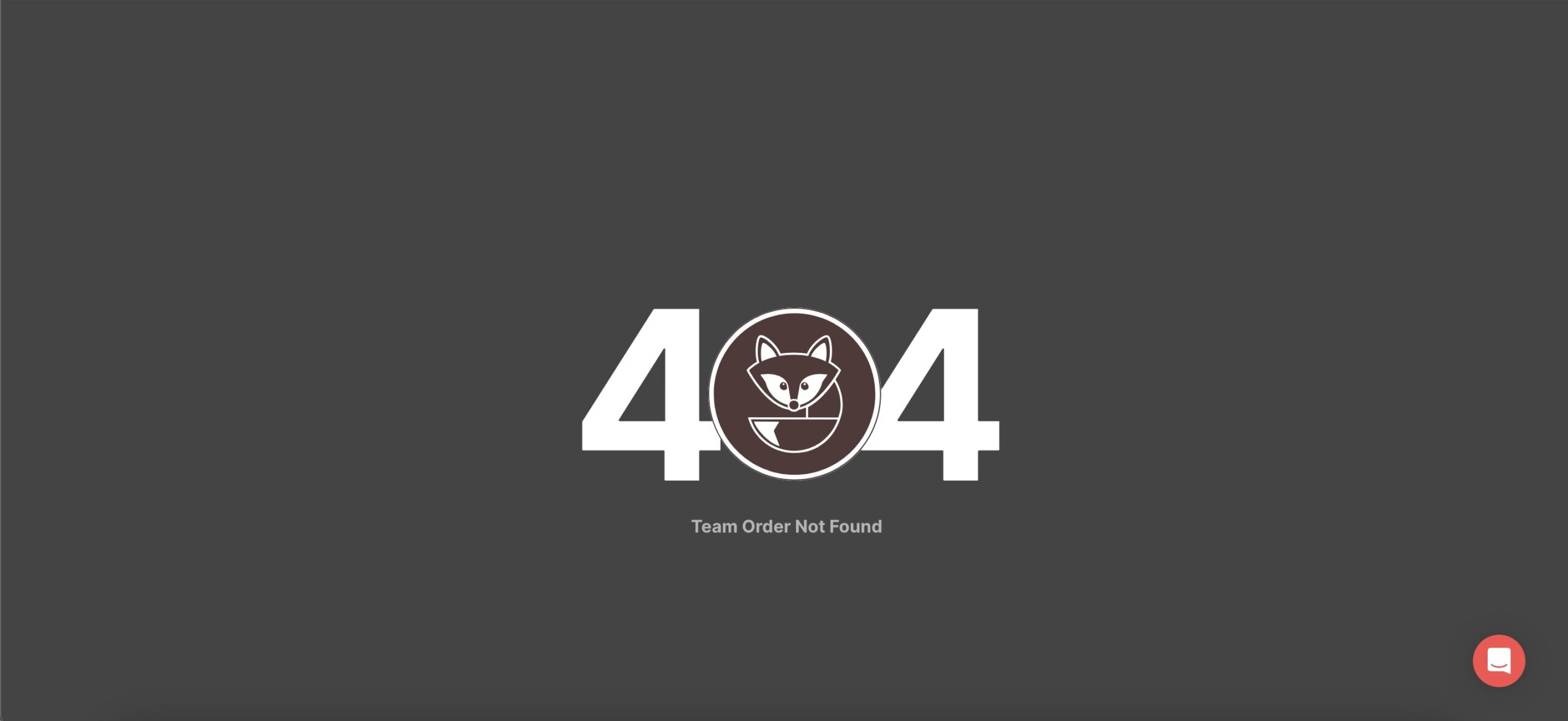
- Browser settings – Some internet browsers run into issues with accessing the order. We recommend Google Chrome for the smoothest experience. You can also try to access the order using an incognito or private browsing window, or by clearing your browser cache and removing cookies.
- Company Team – You may be assigned to the incorrect team order, please reach out to your Admin and they can assign you to the correct team. You may also contact our Support Team who will be happy to assist you in this.
Here is an example of what your dashboard may look like if you aren’t assigned to the correct team:
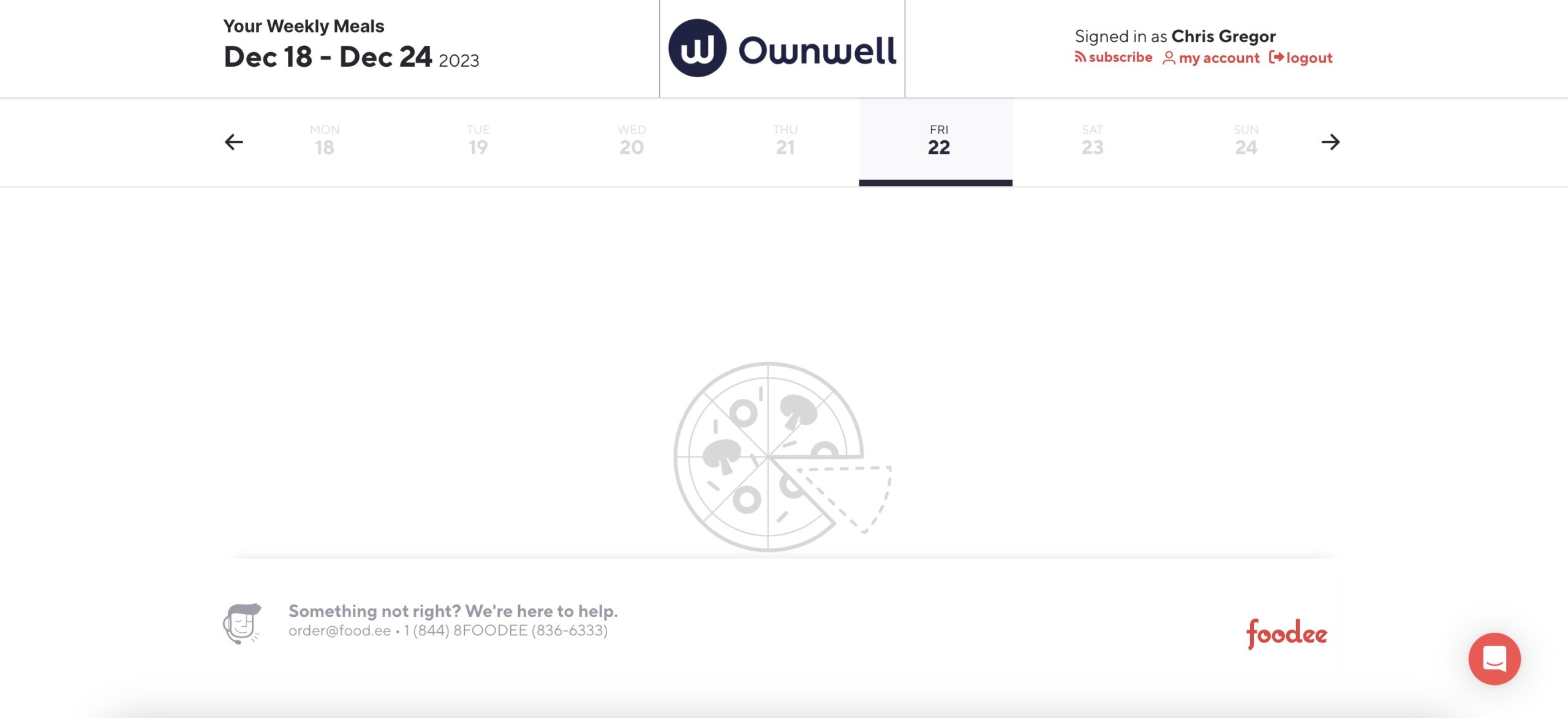
Once you have been assigned to the correct team, you will see the orders on your dashboard:
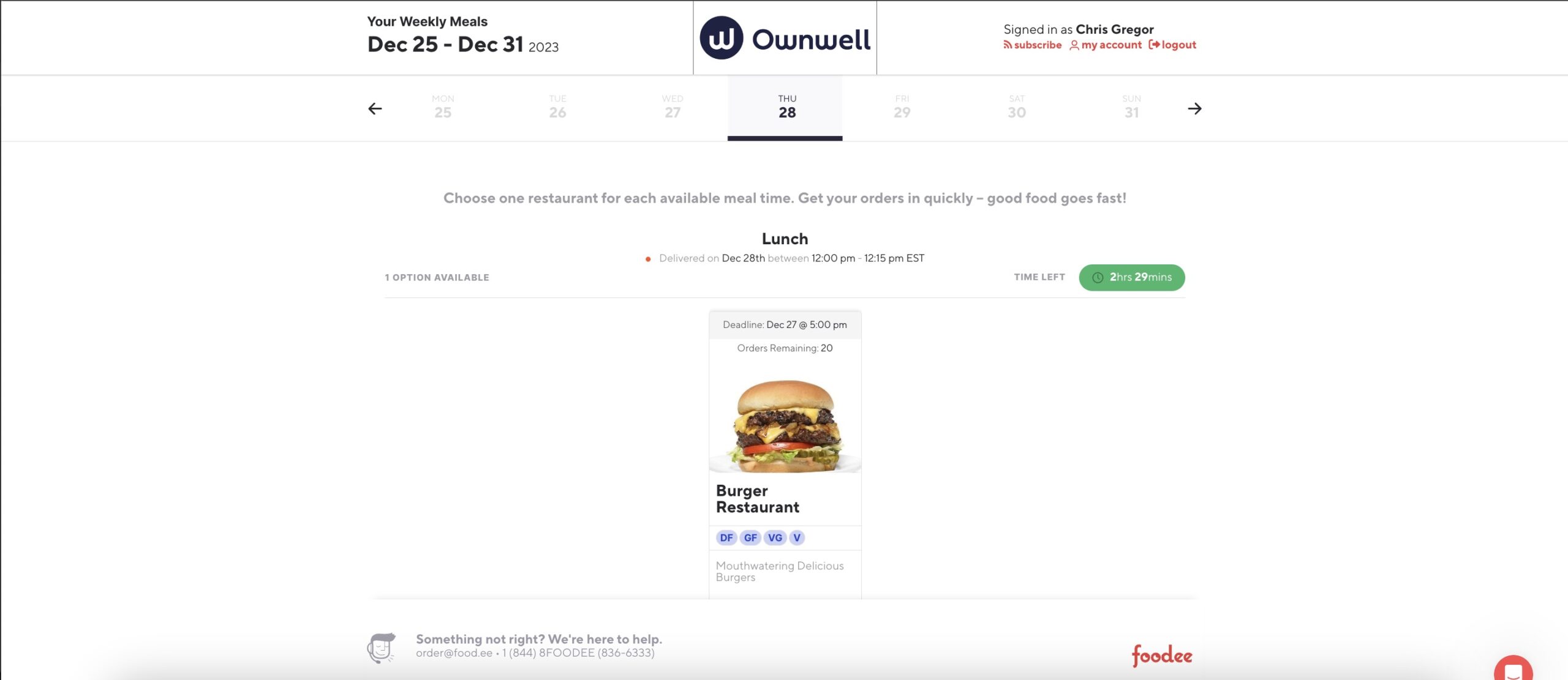
If none of these reasons apply, please contact our Support Team by clicking the chat button in the bottom right-hand corner.
If you are attempting to place an order and receive an error message that indicates the restaurant is at capacity or is listed as “Sold Out” on your dashboard. These error messages appear once the order has reached it’s max headcount. Please contact our Support Team by clicking the chat button in the bottom right-hand corner for assistance.
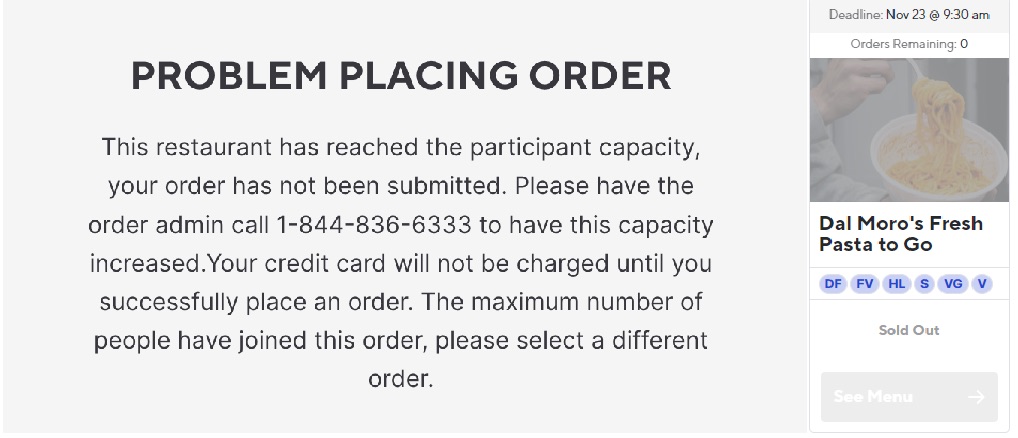
To adjust your deadline notification settings head to ‘my account’ in the top right-hand corner. To the left hand side you will find the option to click ‘Notification Settings’. You will then be brought to a page where you have the option to update your notification preferences via E-mail or SMS to receive order delivery and/or deadline alerts.

If you have forgotten your password, head to https://app.food.ee/i-forgot-my-password. Add your email that is associated with your Foodee account.
The email may end up on in your Spam Folder so do double check that!
In the case you still have not received the email, please reach out to the Service Team using the chat feature. Our team will double check the email on your account to reset your password.
If you are not logged in yet and need to reset your password, click the Log In button in the top navigation bar. You will be taken to the log-in page. From here, click ‘Forgot?’ and you will be prompted to provide your e-mail address associated with your Foodee account. Once you have submitted your e-mail address, you will receive an e-mail to your mailbox with instructions on how to reset your password. Remember to check your spam or junk mailbox as it may have got sent there!
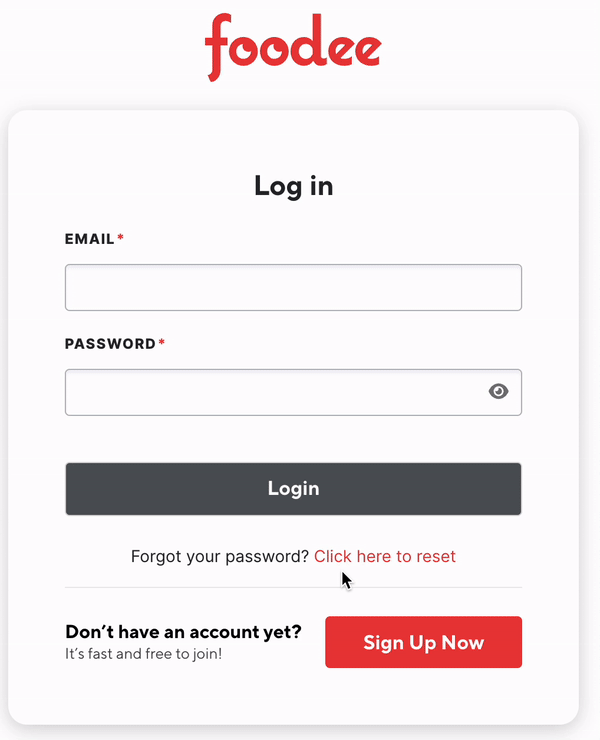
Didn’t receive an email? No worries. Please contact our Support Team by clicking the chat button in the bottom right-hand corner.
Firstly, we would like to extend our sincerest apologies for the recent experience you had with Foodee’s service. While we strive for a seamless ordering and delivery experience, sometimes mistakes can happen, and when they do the Foodee team is one chat button away to help make the correct amends. When reaching out to the Support Team please provide the following details to the best of your ability:
- Order ID
- Your name
- Your company
- Restaurant you ordered from
- Name of the meal you ordered (for reporting a missing or incorrectly made item)
- Pictures (for reporting a poorly or incorrectly made item)
The Support Team will review and follow-up with the respective parties to ensure we are doing what we can to make the experience an isolated incident.
Are you having trouble logging into your account? Please try the following steps:
- Copy this link: chrome://settings/siteData?searchSubpage=food.ee and paste it in a browser tab This will pull up your current browser settings for our website, Food.ee
- Click on remove all shown and try refreshing your browser before logging in. This should allow you to login as normal
- If you continue to experience issues with your login, please contact our Support Team by clicking the chat button in the bottom right-hand corner.
Restaurant Partner Support
The “Orders” tab will allow you to see all active orders that are being prepared by our clients. There are different statuses and they will mean different things but the information displayed is live and automatically updated when changes have been made.
On the right side, there are 4 different views that the orders can be viewed as:
- Month:
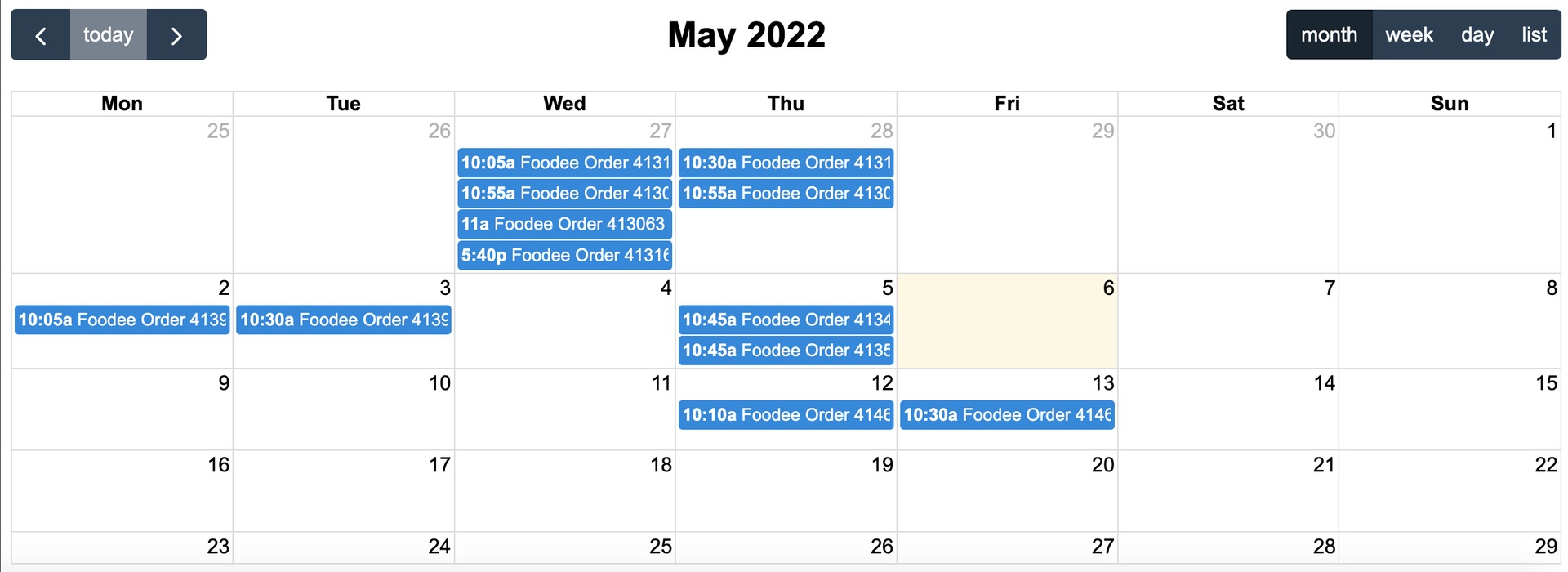
- Week:
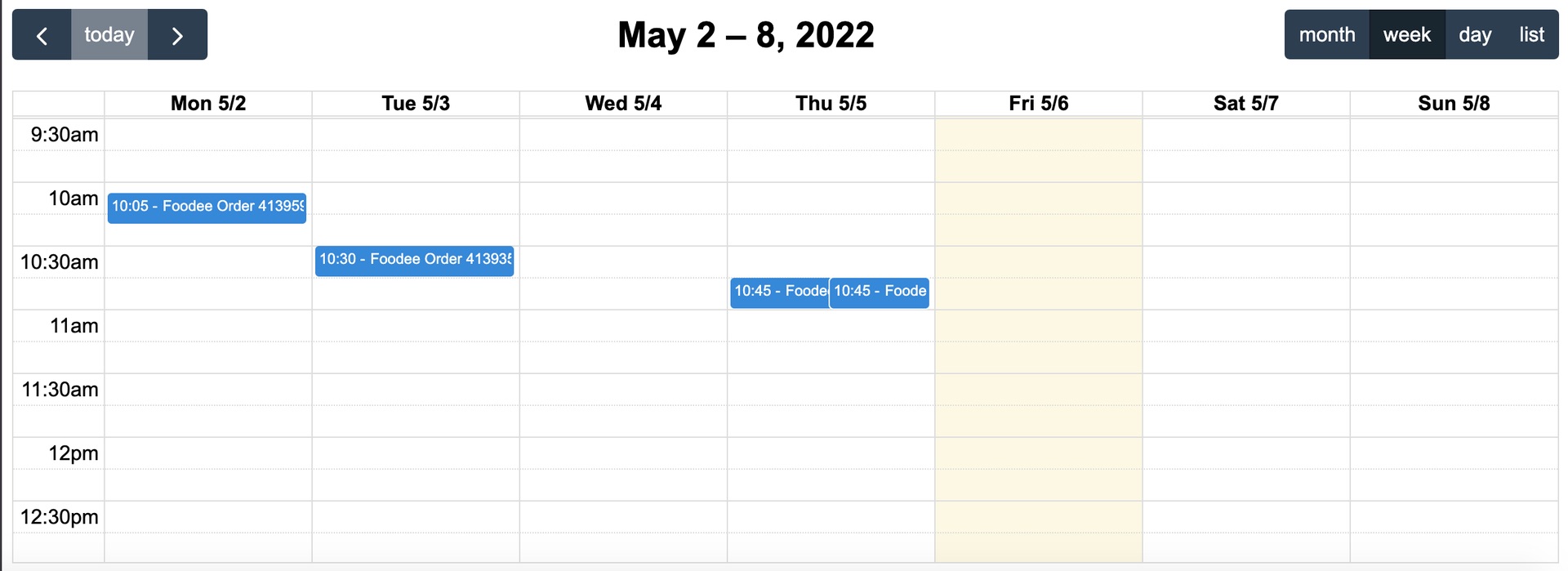
- Day:
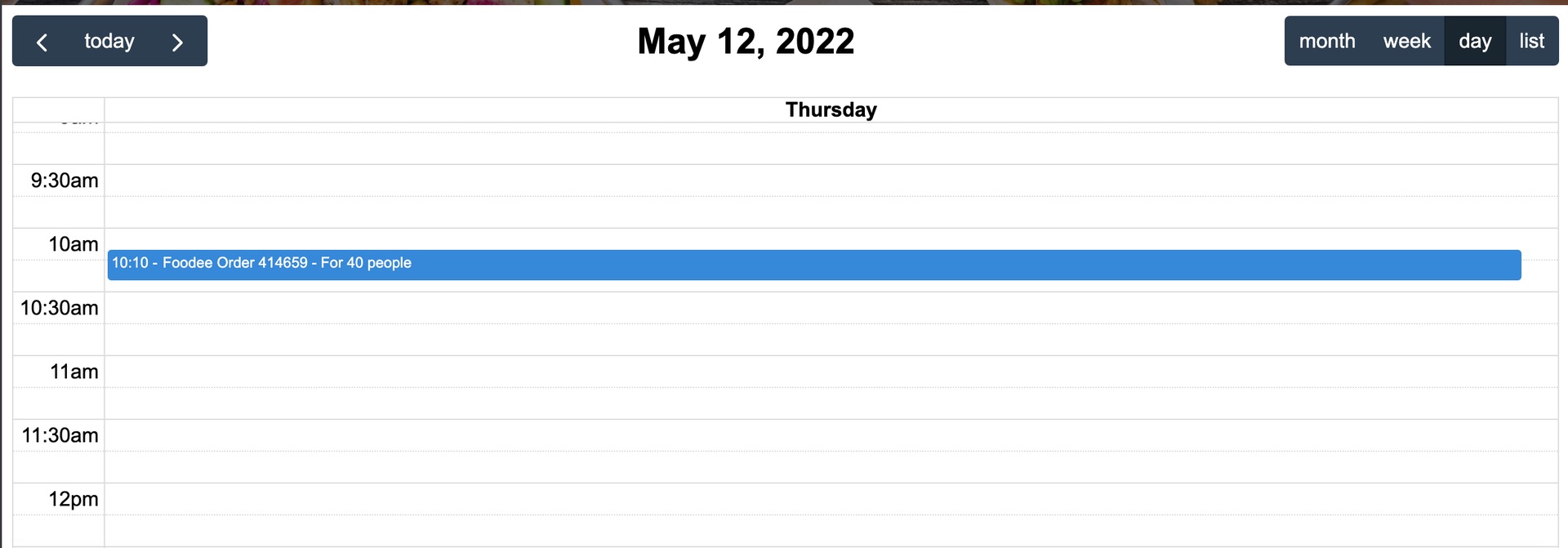
- List:
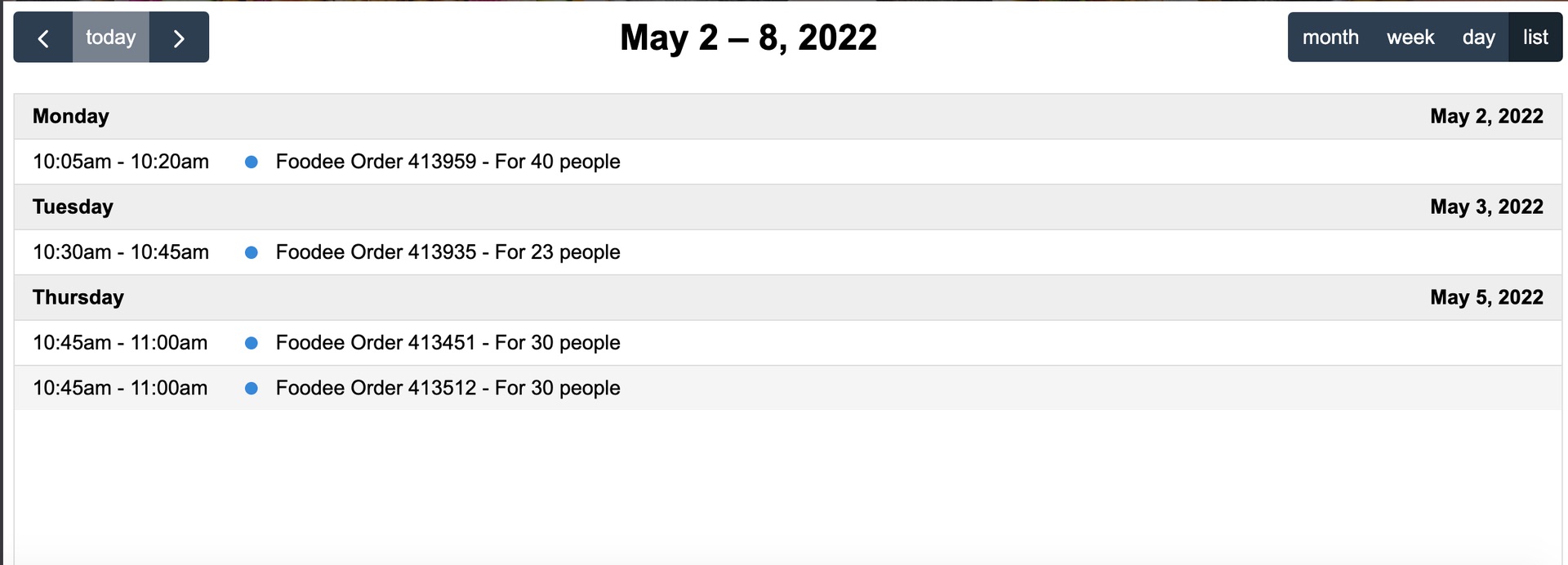
The information displayed will the clients delivery time (example: 10:45-11:00am), please note that this is not the driver’s pick up time, the order number (example: 413451) and the expected number of people that will order (example: For 30 people).
Each order can be clicked to display more information: order number, status of order, PDF printable copy of the order, printable labels and items ordered
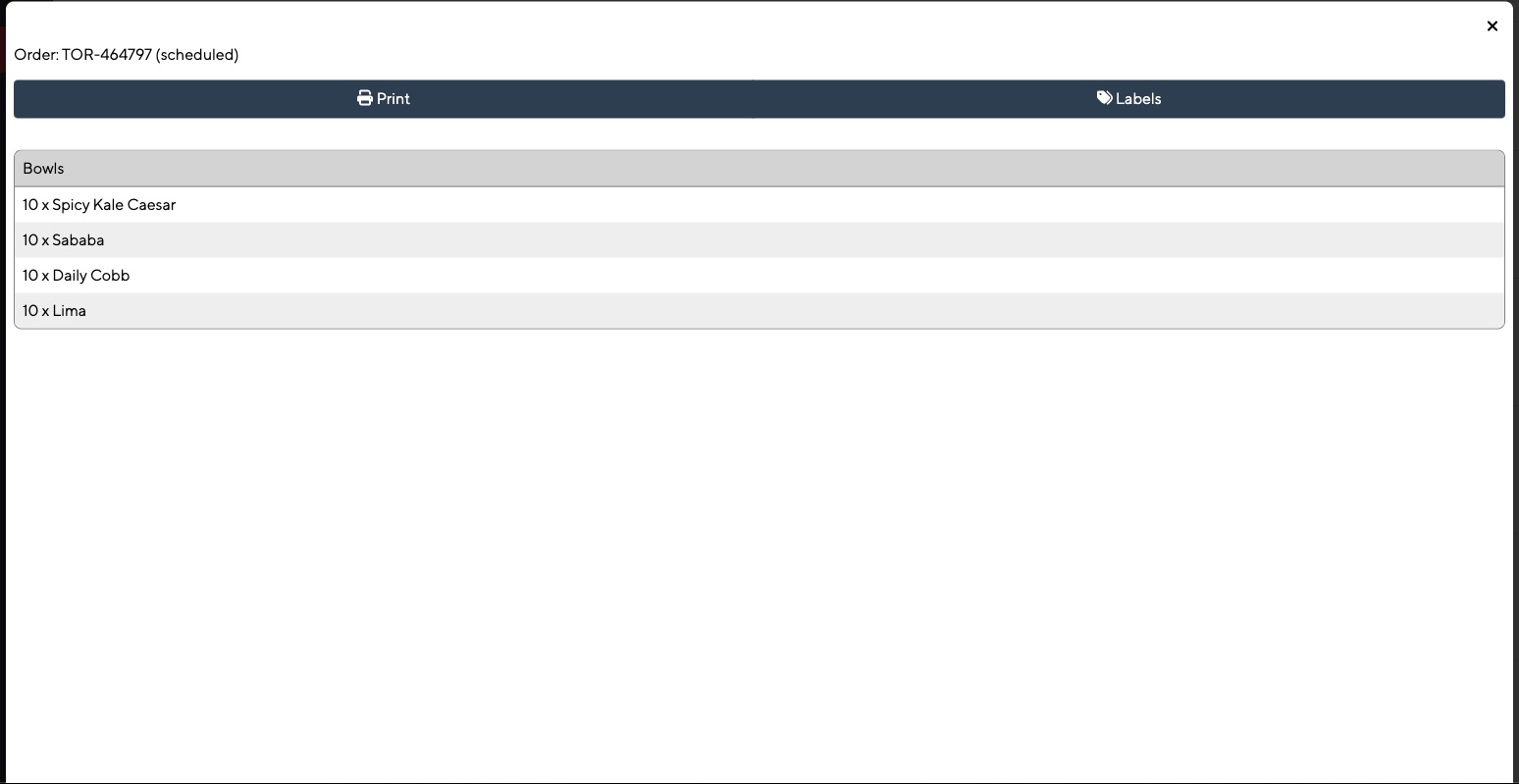
There are different status that may be displayed beside the order number. Below is the list and what each mean:
- Group_Building: The client is working on having team members place their order. This order is not ready to be sent to the restaurant but you can view it to see what has currently been ordered.
- Finalized: The order has been completed by the client and an order summary email has been sent to the restaurant. This order has not yet been confirmed or rejected by the restaurant. A Foodee Customer Service Representative will reach out to the restaurant by phone or email to get confirmation.
- Confirmed: The restaurant has clicked the “Confirm” button on the order summary email.
- Restaurant Rejected: The restaurant has clicked the “Reject” button on the order summary email. Please email order@food.ee if you have rejected an order with the reason of rejection and a Foodee Customer Service Representative will reach out.
- Scheduled: A driver has been assigned to the confirmed order.
**Please note that any orders that have been cancelled by the client or by Foodee will not appear on the calendar. The order information will be removed from the site.
Service hours can be viewed on the 2nd tab on the left labelled “Service Time”.
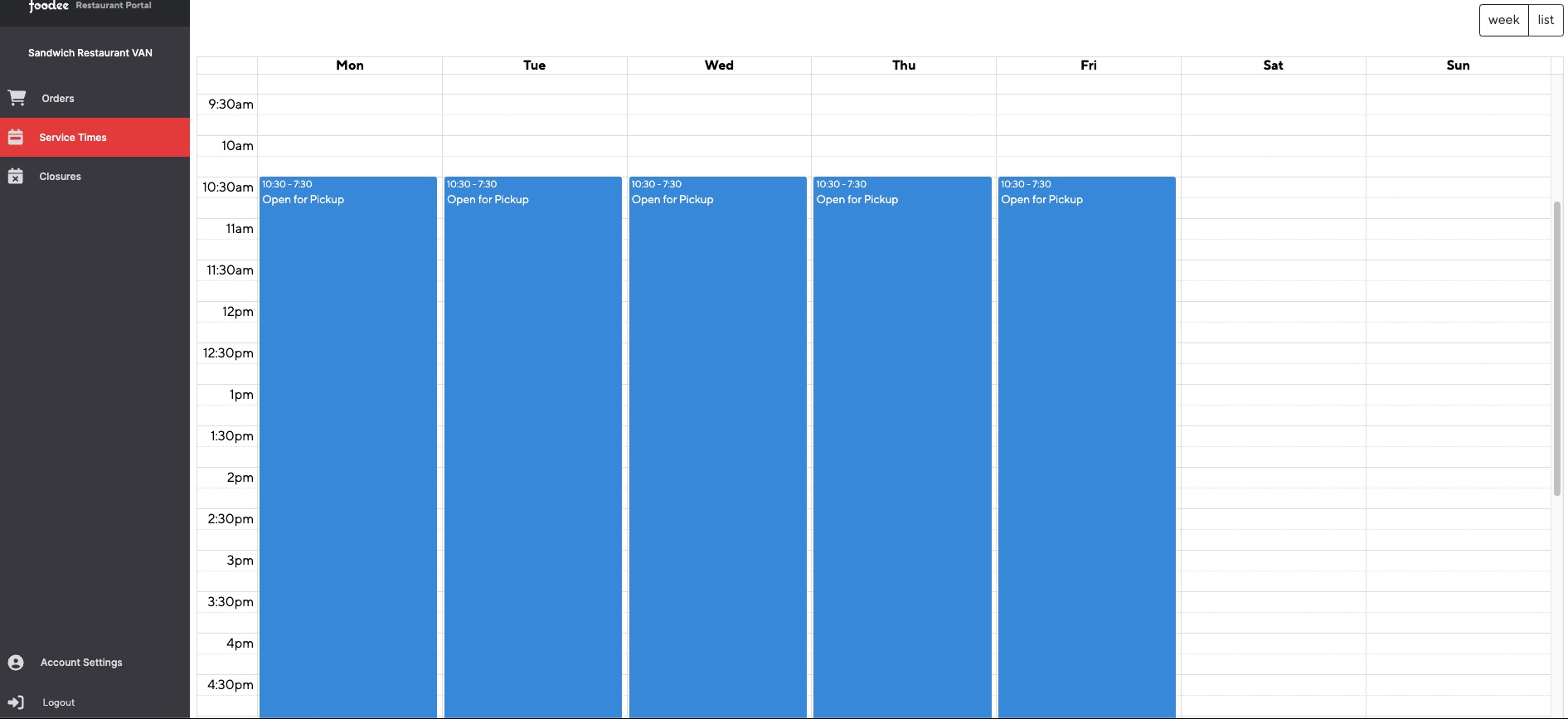
Service Times can be viewed as above under week or can be changed to list:
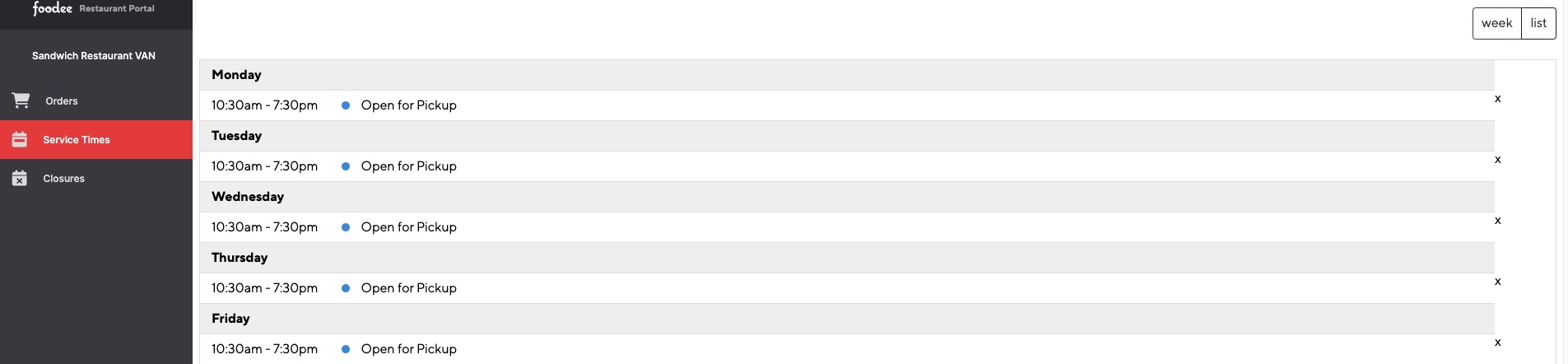
Under the Week view, you can add a service time by clicking the time under the date desired then holding and dragging the mouse down. You will see the boxes get highlighted blue. Once you release the hold, the service pick up time will appear as a blue bar.
A restaurant can adjust any of these times by dragging the blue bar up and down in the week tab. They can also delete any service times by clicking the “X” next to the service time in either tab:
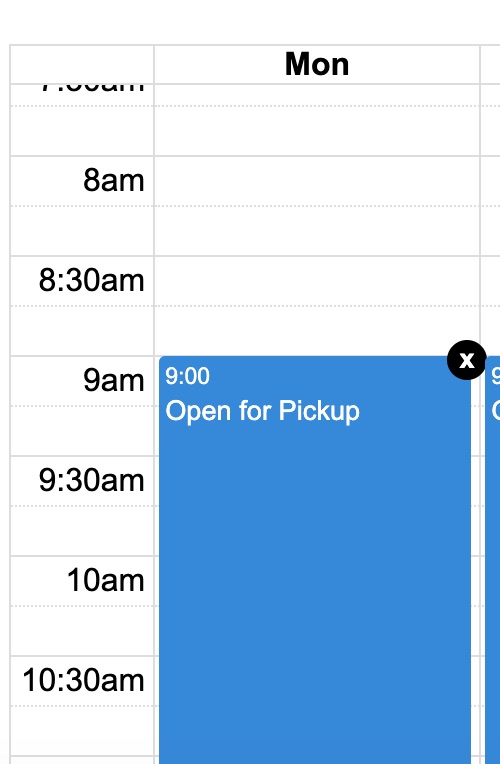
** PLEASE NOTE: any changes made to service times will not be applied to orders that are already placed. The restaurant must let Foodee know if they make these changes themselves and need all future orders to abide by the new service hours. Please email our team at restaurant@food.ee
At this time, pulling sales information is not available on the restaurant dashboard. Your designated Restaurant Success Manager (RSM) will be able to complete this request. Please email your RSM or if you are unsure who the RSM is, please email restaurant@food.ee and our team will have them reach out.
Follow these steps to have other team members at your restaurant have access to the Foodee account:
- Log into your Restaurant Account from https://restaurants.food.ee/login
- Click on Account Settings
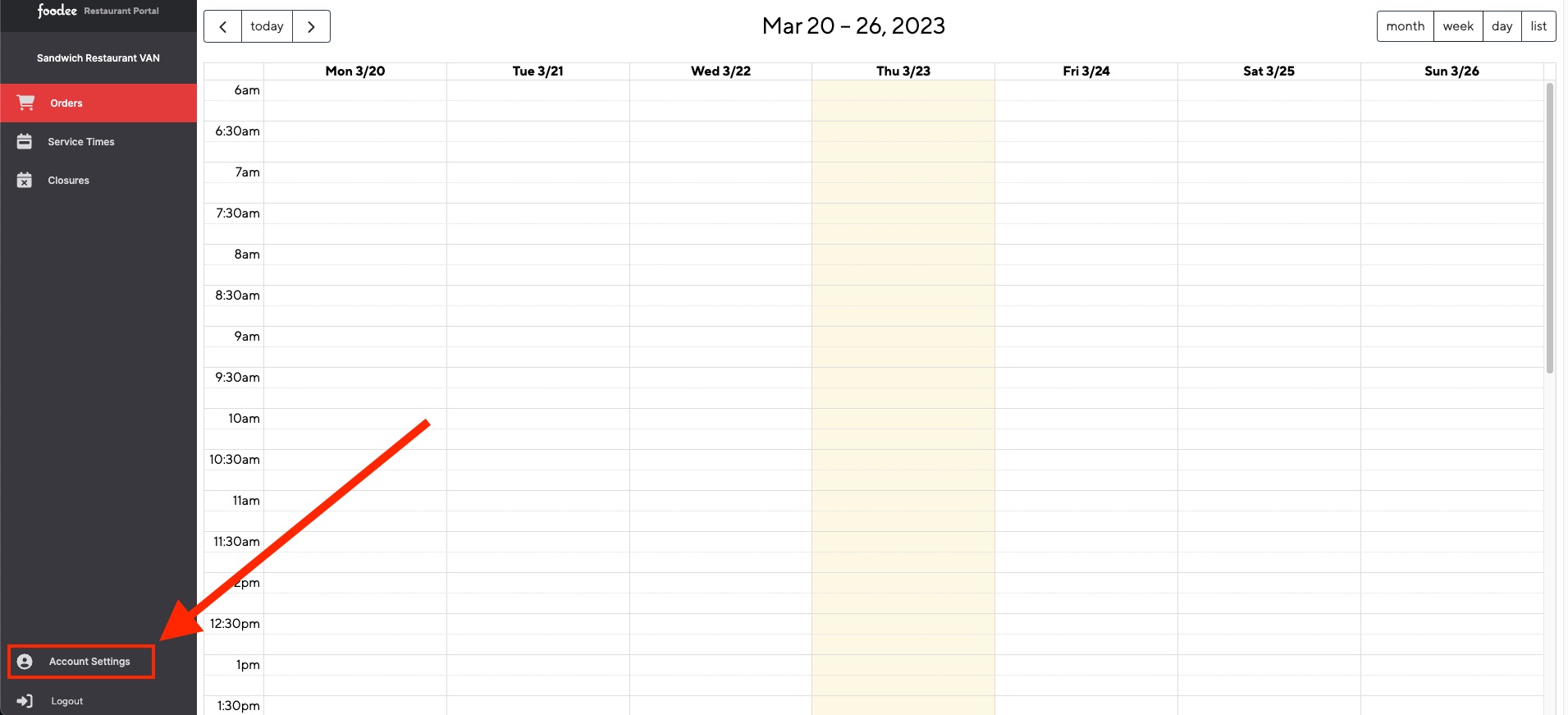
- Click on Users Account
- Click on Invite New Users
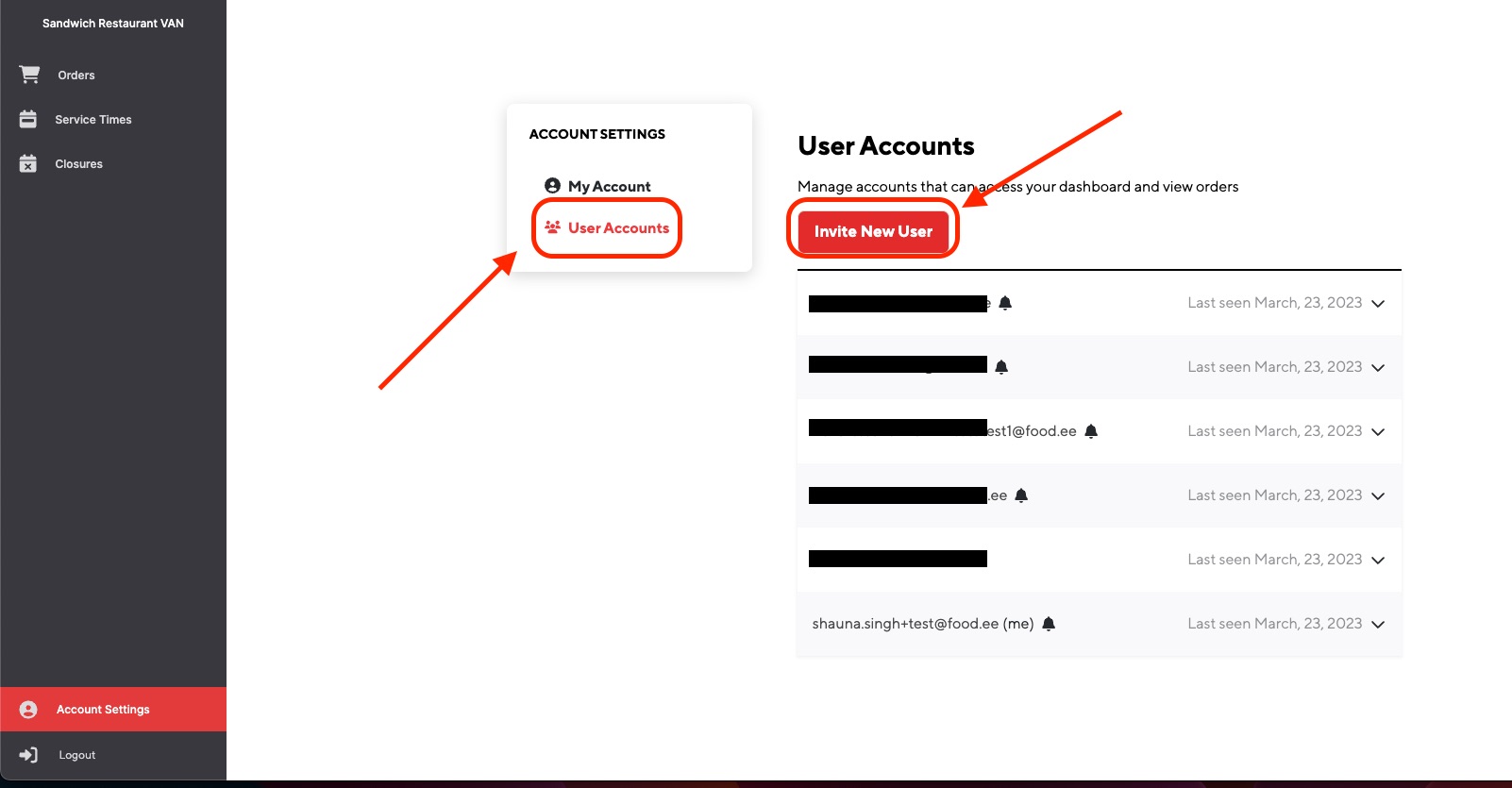
- Type in your team members email and click Invite User
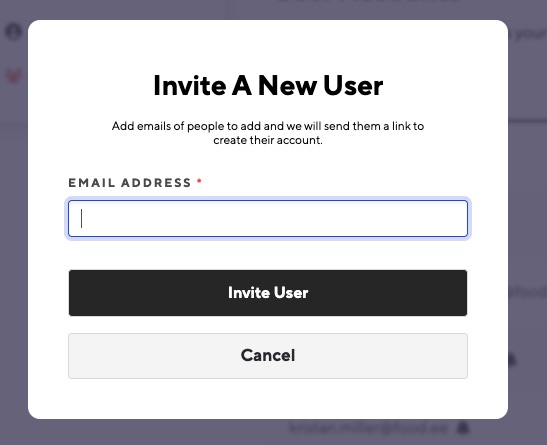
- Have that team member check their inbox for an email called “Create Your Account” from support@food.ee
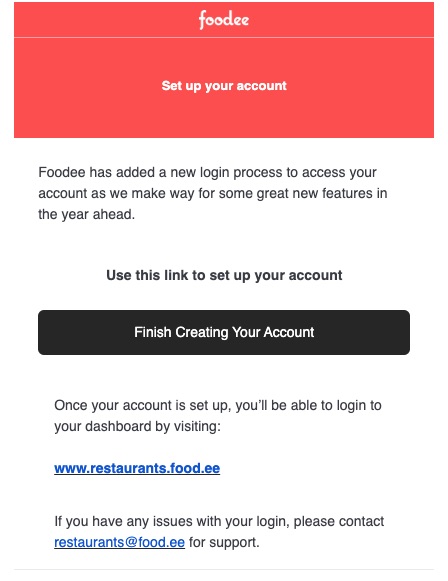
- Team member to click Finish Creating Your Account to set up their name, email address and password
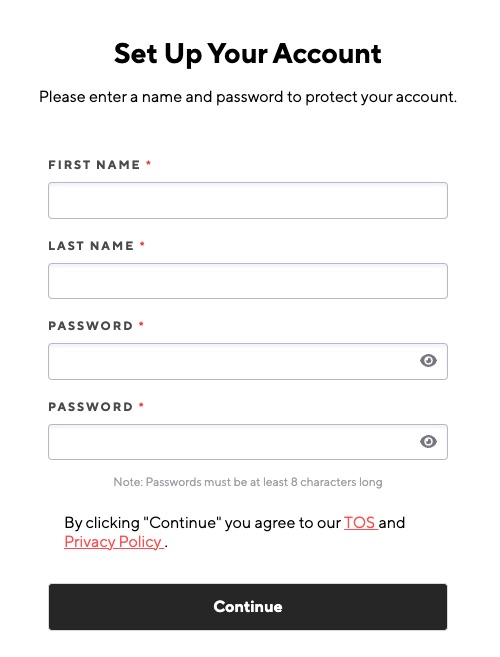
The “Closure” tab is the 3rd tab listed on the restaurant dashboard. This will display all the dates for the current month. Blank dates means the restaurant is open for orders but if you would like to close a specific date, click on the blank date.
This feature is important if a restaurant would like to close themselves on Foodee due to renovations, maintenance, holiday or if the restaurant is already fully booked with other orders.
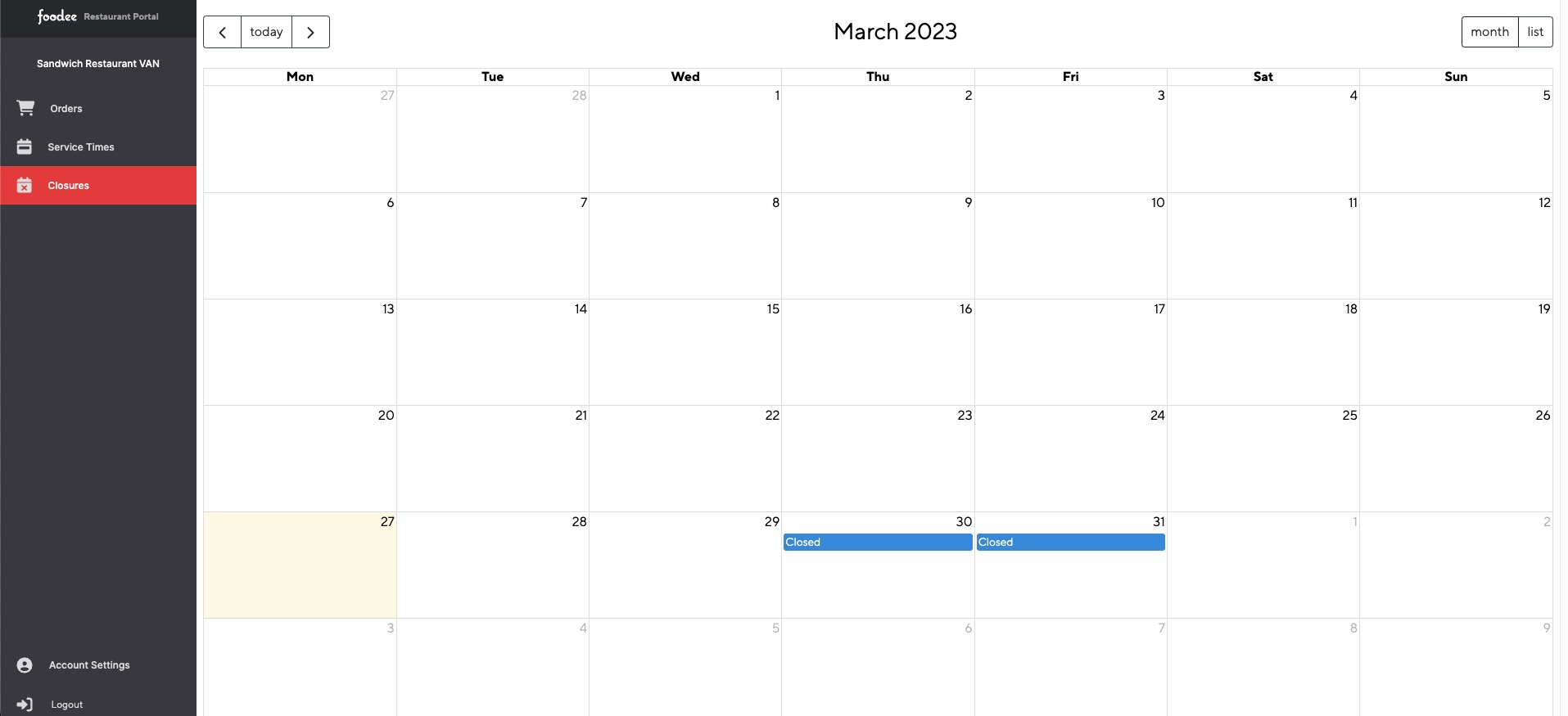
To close a date, click on the blank square for the date that you would like closed. A blue box will appear with the dates “Closed”. To remove a closed date, hover over the blue box and click on the “X”.
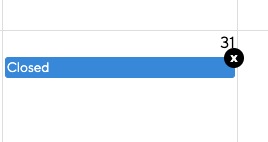
**PLEASE NOTE: When a day is closed off by a restaurant, it does not include any orders already booked on that day. The restaurant must let Foodee know if they can not accept any orders that day so we can ensure they are cancelled and replaced with a different restaurant. Please email order@food.ee.
To disable a team member, please follow the following steps:
- Log into your Restaurant Account from https://restaurants.food.ee/login
- Click on Account Settings
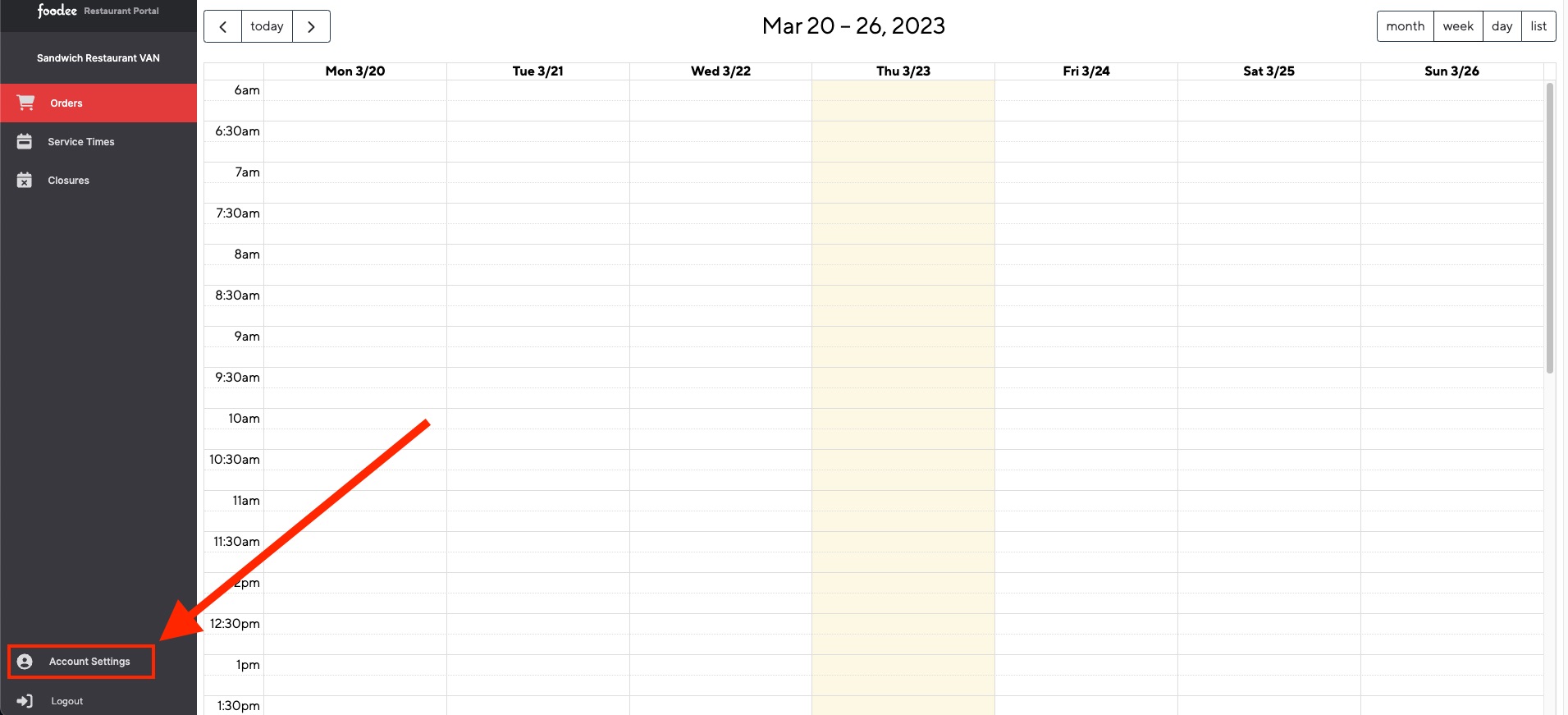
- Click on Users Account
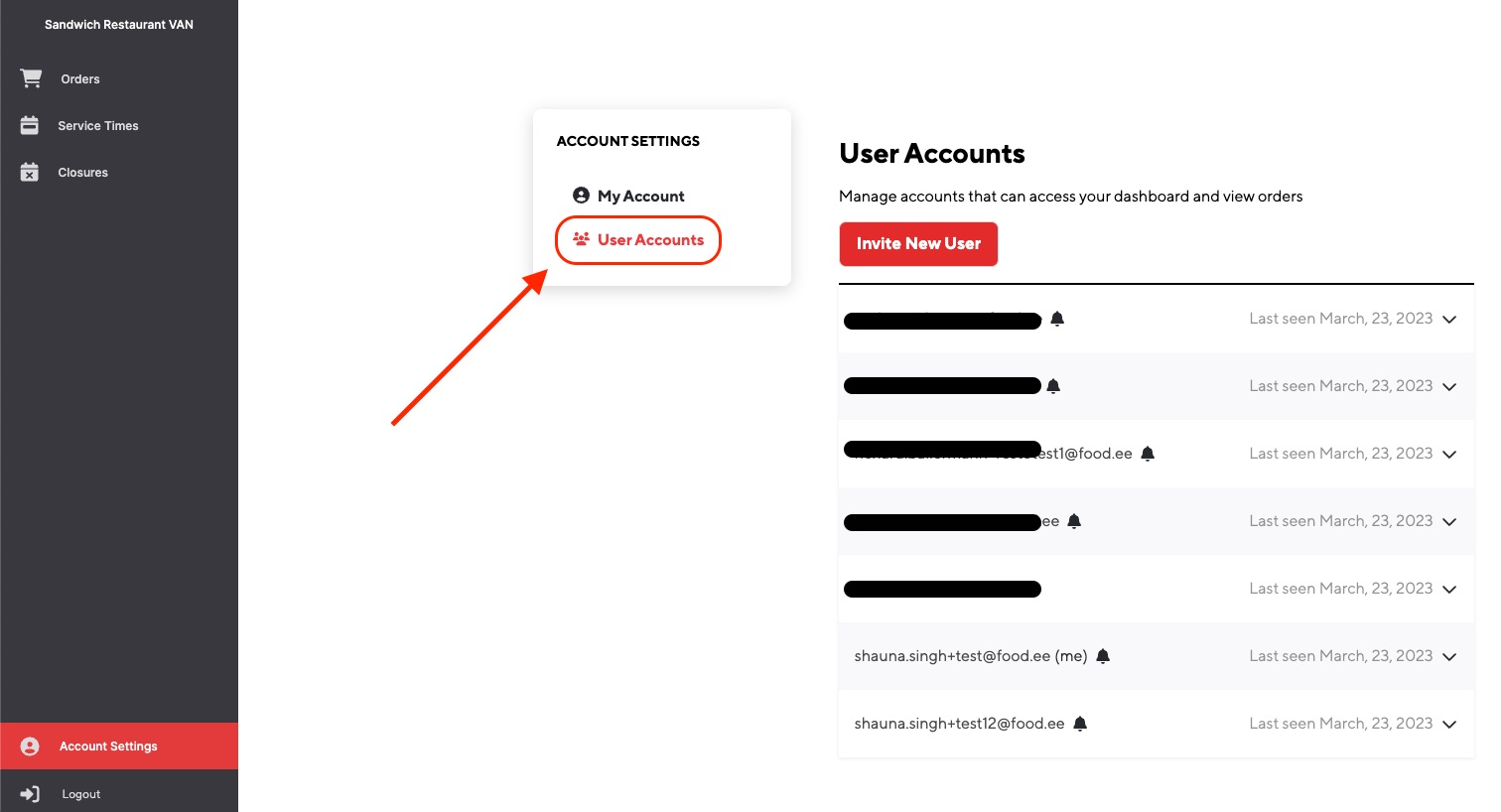
- Click on the team member you would like to remove
- Click on Disable this user
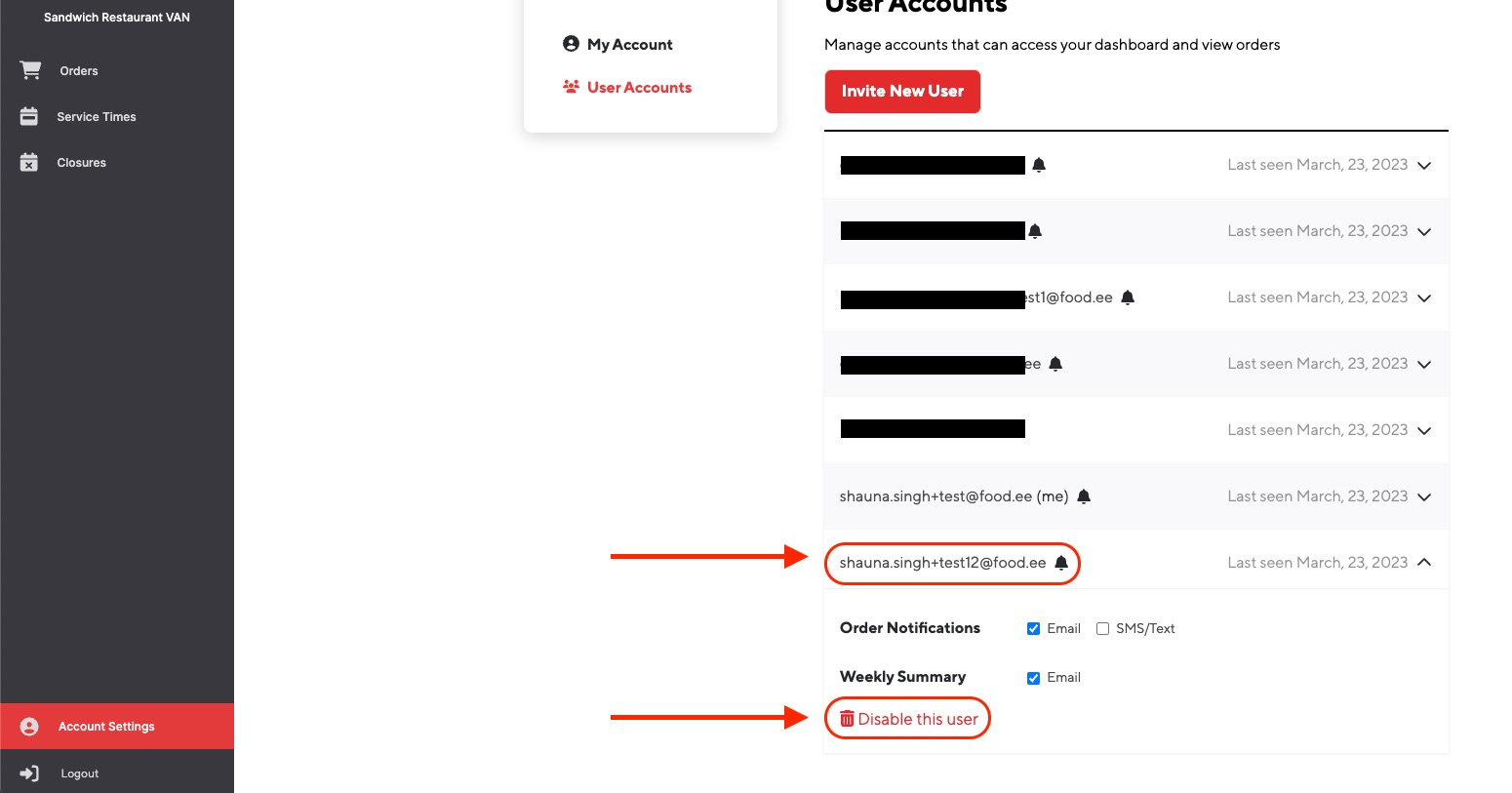
- Click on Yes, remove user
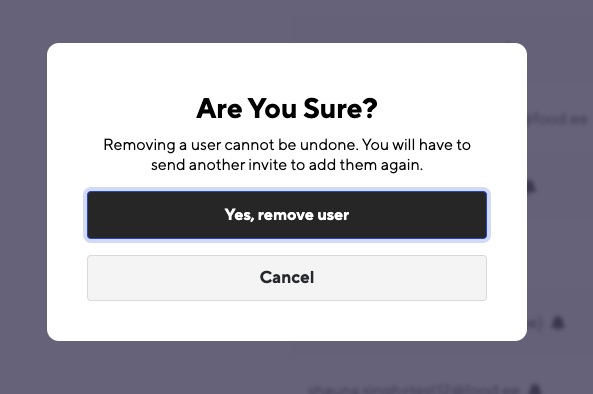
- The team member will now have disabled written beside their name indicating they have been removed
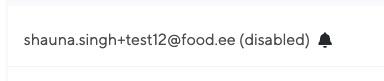
Changing Password from Account
- Log into your Restaurant Account from https://restaurants.food.ee/login
- Click on Account Settings
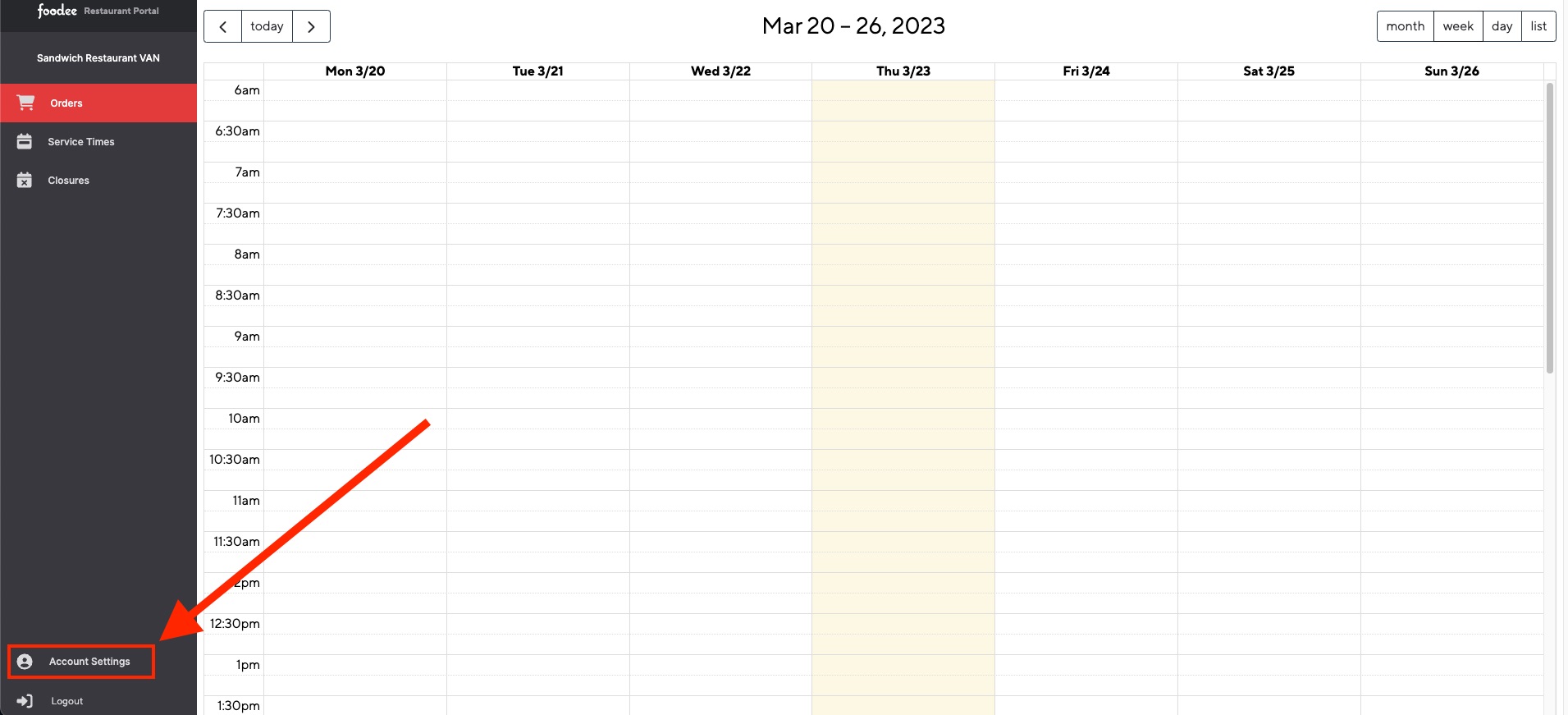
- Click Reset Password
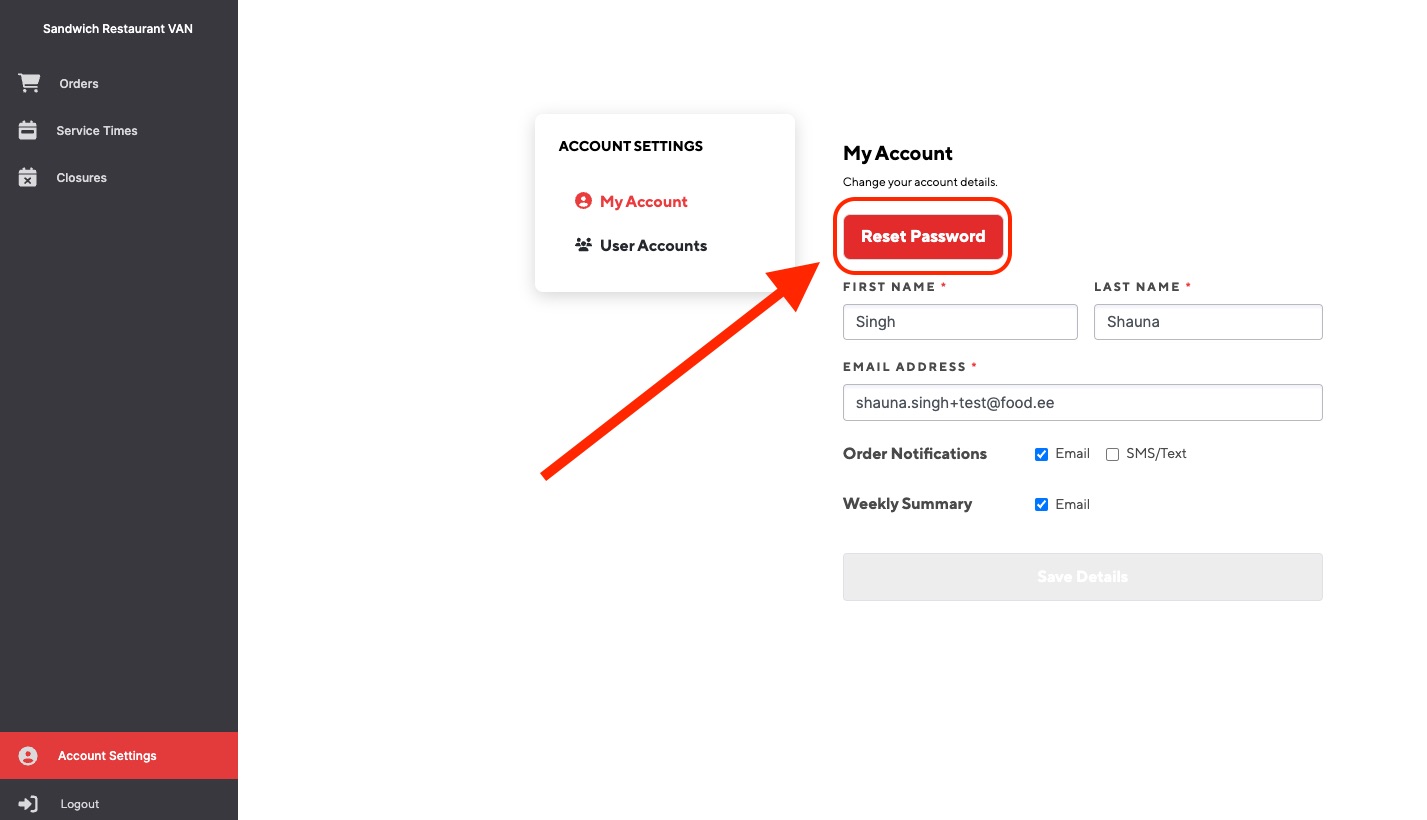
- Check your inbox for password reset email
- Click on Reset Password in the email
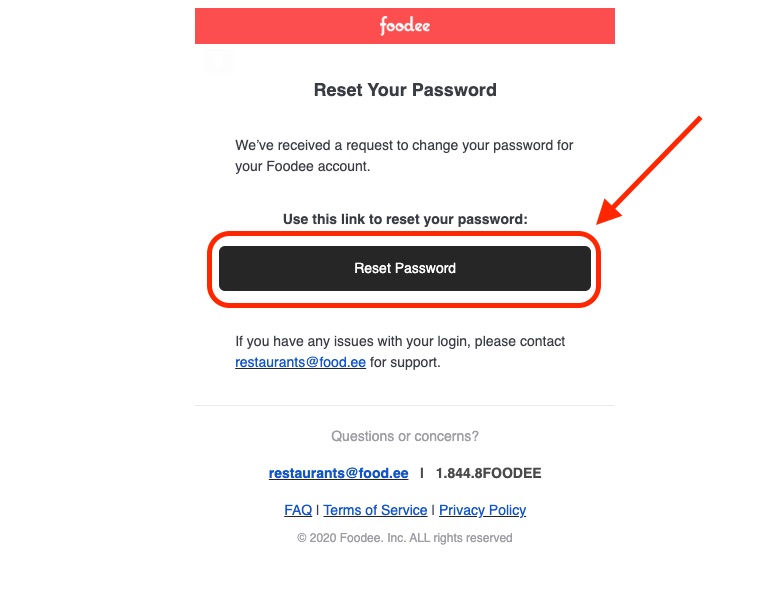
- Fill out information and new password
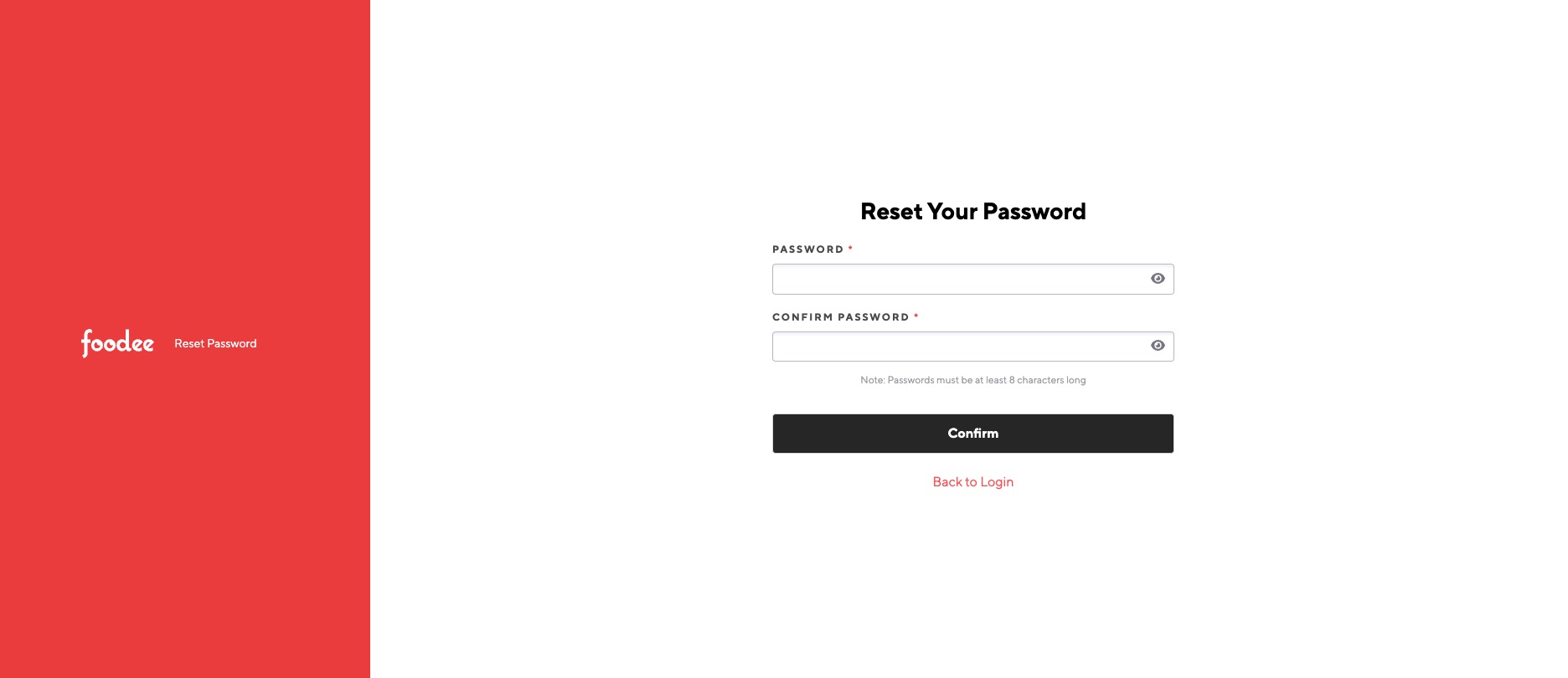
- Click Confirm
Cannot Login – Forgot Password to Account
Click the “click here to reset” password button and input your email address to receive the password reset link.
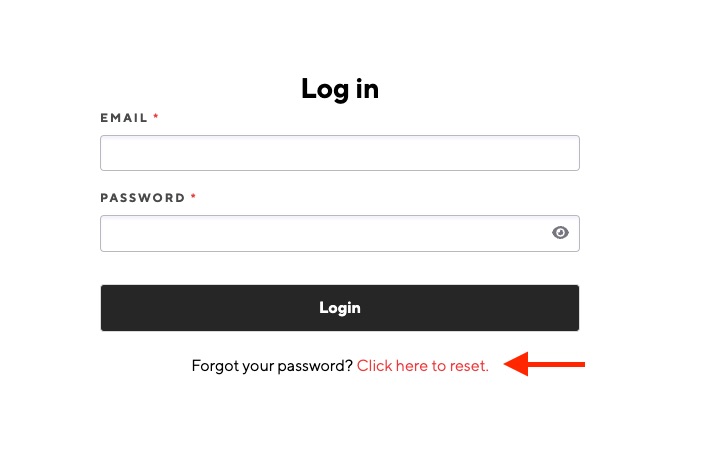
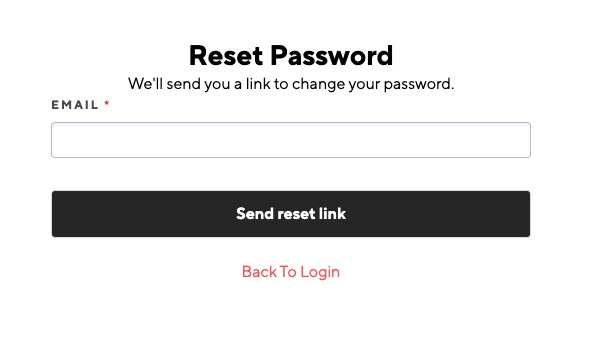
Please reach out to our restaurant support team at restaurant@food.ee or through intercom for our team for any assistance.